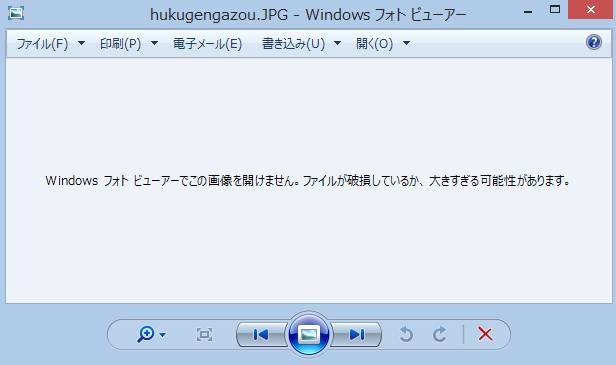Microsoft Windowsのパソコンで開いているアプリケーションソフトが急に反応しなくなり、
「~は応答していません プログラムを再起動したり閉じたりすると、情報が失われる可能性があります」
といったエラーの画面が表示された時には、どのように修復をして元に戻すことができる?という疑問について。
「プログラムの応答を待ちます」と出たら待機をしてみる
まず、このエラーは一時的にアプリケーションソフトウェアの動作が止まっている状態である印で、
メモリの容量不足やCPU(Central Processing Unit)の処理能力の不足によって起こりやすくなります。
重いアプリケーションソフトを起動している時や、複数のユーティリティー、
またはファイルを同時に開いている時に、処理能力に時間がかかり、
一時的にユーザーからのキーボードやマウスの指示に、コンピューターが応答しきれない状態です。
アプリケーションそのものが終了しているわけではなく、作業は継続されているため、
「プログラムの応答を待ちます」を選択します。
多くの場合には、しばらく何も入力をせずに待機していると、入力のすべての処理が完了して元に戻ります。
オペレーティングシステムかパーツに不具合が出ている様子で、自身では原因がどうしてもわからない、という時には、
パソコン修理のサポートを実施されたサービスに注文して、持ち込みか出張訪問でリカバリーをしてもらうこともできます。
「~は応答していません」とエラーが表示された時の修復方法 の続きを読む