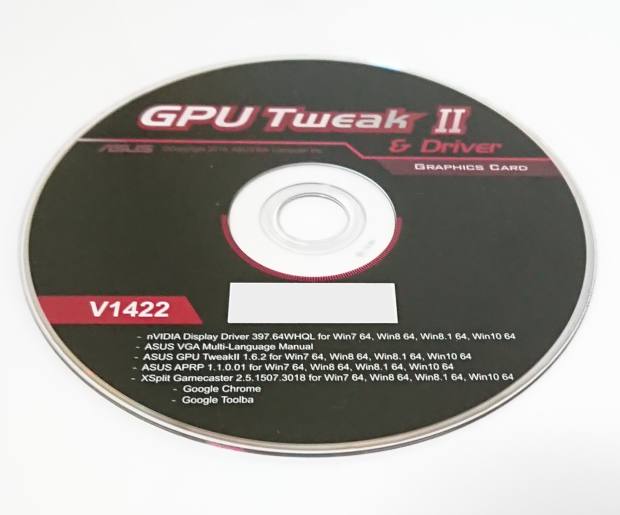MicrosoftのWindows(マイクロソフトのウィンドウズ)がインストールしてあるパソコンで、
ハードディスクまたはSSDにしっかりと入っているはずのファイルの拡張子が、
いくら開こうとしても開けない時は、セクタに書き込まれたデータが壊れていて、
ハードディスクドライブのエラーが起きた、というトラブルが出ている場合があります。
こうした時には、どのようにすればHDDやSSDの不調から復旧ができる?という疑問について。
目次
Windowsのコマンドプロンプトの機能を開く
まず、HDDないしSSD(ソリッドステートドライブ)のエラーを修正するには、
『コマンドプロンプト』(Command prompt)というPCの標準機能を開いて、
CHKDSKコマンドを実行する方法が、Windowsには用意されています。
まず、コマンドプロンプトの出し方は、デスクトップの画面の左下にある、
「ここに入力して検索」の欄に「cmd」と記入をすると、
「コマンドプロンプト」とメニューが表示されますので、こちらを開いてください。
(古いWindowsでは、スタートメニューから、「すべてのプログラム」にある、
アクセサリの「コマンドプロンプト」を開いて、専用ウィンドウを起動します。)
黒い背景と白文字の画面で、「C:¥Users¥ユーザー名>」の表記のすぐ後に、
「chkdsk c: /f」と入力して、Enterキーを押してください。
(c:はボリューム名によって、d:、e:~に変わります。)
何かしらのエラーが検出された場合は、自動的に復元が行われて、
『ファイルシステムを修復しました』と表示されます。
何もなかった場合は、『問題は見つかりませんでした』と表示されます。
Cドライブの場合は、Yキーを押して一度再起動させた後に、修復の作業が行われます。
もしWindowsではなく、パソコンのパーツ自体に故障の問題がある様子で、
自身では修復するのが難しそう、という場合には、
修理サポートを実施されたPC関連のサービスにて、直してもらわれることをおすすめします。
ウィンドウズを再起動してから復旧の状態を確認する
次に、MicrosoftのWindowsのパソコンをコマンドプロンプトから再起動した後に、青い英文の画面が表示されます。
この作業が完了したら、自動的にウィンドウズが開きます。
デスクトップの画面が正常に開けましたら、念のためコマンドプロンプトの画面をもう一度起動して、
上記と同じ操作で、現在の状態をチェックされてみてください。
また、HDD・SSDのエラーなどが無事に復旧できている状態かどうかを確認するため試しに、
エクセルやワード、パワーポイント、アウトルックなどのソフトウェアを使用されてみてください。
HDDやSSDの問題をエラーチェックで回復する方法とは?
次に、デスクトップパソコンまたはノートブックPCに搭載されたハードディスクやSSD、
または外付けHDDにエラーチェックを実行して、問題からの回復をする方法について。
まず、Windows 11や10、8、7~での、エクスプローラーの画面を開きます。
「PC」(マイコンピューター)を開いて、対象の一覧にある、
C~ドライブを選択して右クリックをして「プロパティ」を開きます。
「ツール」のタブにあります、エラーチェックの項目の「チェック」をクリックして、
問題が検出されましたら、ドライブスキャンを実行して、エラーからの回復を試みることができます。
また、DLLエラーが起きた時にシステムを修復するには?という疑問については、こちらのページにて。
またポータブルSSDや外部のRAIDケースも、同じく修復を実行できます。
もしコントローラの破損や深刻なアクセスエラーによって、ハードディスクが開けない時は、
データ復旧サービスにて、内部のファイルの救出の対処をしてもらうこともできます。
CHKDSKコマンドが使用できない時は?
次に、コンピューターのトラブルの原因がアプリケーションソフトの方にあるケースなど、
破損したファイルすべてがコマンドプロンプトで回復するとは限りません。
基本的にはWindowsが開ければ、いつでもCHKDSKコマンド(チェックディスク)による、
ボリュームのエラーチェックを行うことができます。
ですが、オペレーティングシステム自体が破損していて読み込みと使用ができない時は、
パソコンを購入された時に同梱している、Windowsの起動用ディスクか、
事前に作成していたシステム修復ディスクを取り出して、回復の機能を実行されてみてください。
また例として、 Microsoft サポートでの、
システムファイルチェッカー ツールを使用して不足または破損しているシステムファイルを修復する の解説も参考までに。
場合によっては、ウィンドウズの再インストールを実行する必要も出てきます。
パソコン修理のサポートやデータリカバリーサービスに出してみる
パソコンに起きた問題によっては、やはりコマンドプロンプトなどでのエラーチェックを、
HDD/SSDにひととおり試しても、深刻なエラーといった不具合が直らないことも多くなります。
認識しないOSの修復を自身で行うのが難しそう、という際にも、メーカーのカスタマーサポートか、
私設のパソコン修理店にて、直してもらうことができます。
その際、ハードディスクまたはSSDにまた大事なファイルが残っていて先に取り出しをしたい、という際には、
専門のデータリカバリーサービスの方にて、復旧の注文をされてみることをおすすめします。