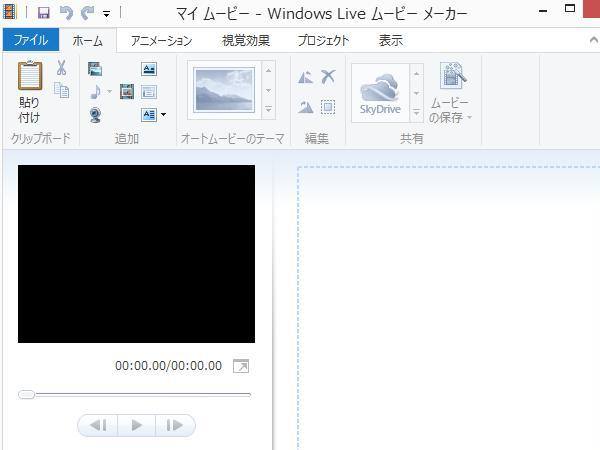パソコンのムービー編集用のソフトで作成して保存した拡張子を、間違えて消去してしまったり、
デジタルビデオカメラやモバイル端末のカメラ機能などの機器で撮影した映像を収めた、
動画(movie・video)のデータを、誤って削除してしまった場合には、
普通の画像ファイルと同様に、後から復元することはできる?という疑問について。
目次
間違って削除した動画ファイルをゴミ箱から元に戻すには?
まず、動画ファイルを保存している場所がパソコンのCドライブやDドライブの内部であれば、
例えばエクスプローラーの画面上で誤ってデータを消去した時には、「ゴミ箱」のフォルダーに移動されています。
デスクトップからゴミ箱を開いて、間違えて削除した動画ファイルが移行されていれば、
右クリック→「元に戻す」で、以前のフォルダーの位置に復旧ができます。
また、macOSのデスクトップパソコンやノートパソコンのFinderから、間違えて削除した場合は、
SDカードやUSBメモリなどの外部のデータ記憶装置に保管されたデータも、ゴミ箱に表示されます。
ですが、すでにゴミ箱を空にしていて、また間違って動画ファイルを消去をしてから時間がたっていたら、
ひとまずは、なるべくパソコンを動かさないようにして、
専門事業のデータリカバリーサービスに問い合わせて、復旧をしてもらわれることを推奨します。
バックアップの機能を使用して映像のデータを復活させるには?
次に、間違って消していた動画データがゴミ箱フォルダーに入っていなかった時や、
SDメモリーカードやDVD、ハードディスクドライブを初期化した時に、復活させる方法について。
まず、Microsoft Windowsの「ファイル履歴」、またはmacOSの「Time Machine」の機能、
あるいは市販のバックアップソフトやクラウドサービスによる、
自動更新バックアップを事前にセットアップしていれば、予備の映像データがどこかに保存されます。
「ビデオ」や「個別フォルダー」にあった分の予備のデータの拡張子を、そちらから引き出して、
間違って消してしまった動画ファイルを、後から引き出して復元できる見込みもあります。
また例えば、アドビから発売されていますAdobe Premiere Proでのプロジェクトの、
自動バックアップといった、お使いの動画編集用のソフトに備え付けの保存機能もあります。
こちらが作動していて、どこかにデータが別に保存されているように設定ができていましたら、
そちらから消えたムービーのファイルを復元できるかどうかを、確認されてみてください。
データ復元ソフトでムービーのファイルを修復する
次に、各種の機能でバックアップのムービーのデータが取れていなかった場合に、
デジタルビデオカメラ(Digital Video Camera)などで撮影したムービーのコマを間違って消去したり、
動画編集用のソフトで作成した映像のファイルを誤って削除してしまった時に、
市販の『データ復元ソフト』を使用して、個人で復旧の作業を行う方法について。
まず注意点としまして、動画ファイルは普通の画像の拡張子より容量も大きくプログラムも複雑で、
失ったデータの痕跡からすべて正常に修復するのに、失敗してしまう可能性もあります。
最初は試用の体験版をインストールして、そちらからファイルが検出できるかどうかのみ、
ライセンスの購入をする前に確かめる方法もあります。
こちらの一例では、株式会社インターコムより出ています、
データ復元ソフトウェアのSuper ファイル復活 4で、
「.mp4」と「.MOV」の間違って消去していた動画ファイルを復元する場合の対処法について、解説いたします。
ハードディスクやSSDの動画の拡張子を検出する
まず、デスクトップやスタート画面から、データ復元ソフトウェアの「Superファイル復活4」を起動します。
最初の画面で「ファイルスキャン」→「次へ」と進みます。
対象のボリュームを選択して「次へ」→「開始」と進むと、間違えて削除したデータの検出が始まります。
検索結果の画面が表示されましたら、動画の拡張子の「ファイルの種類」にある「Mov」の項目を選択します。
またHDDやSSDだけでなく、USBメモリやカードリーダーに差し込みしたSDカードなどの検出も可能です。
(ガラケーやスマートフォン、タブレットPCの内蔵メモリーは、読み取りができません。)
修復したmp4やMOVのファイルを視聴して確認する
続いて、一覧リストに「.mp4」や「.MOV」の間違って削除していた拡張子が表示されましたら、
削除されてしまったと思われる日付のところの項目に、チェックを入れます。
そして「ファイルの復活」のボタンを押して、復元先のフォルダーを選んで「OK」を押すと、
その場所に動画ファイルが保存される形で、データが復元されます。
保存先のディレクトリをエクスプローラーの画面で開くと、新しいフォルダーが作成されています。
こちらを開いていくと、一番奥のフォルダーに復旧した動画ファイルなどがあります。
最後に、動画ファイルが開けるかどうかを確認するため、一度視聴をしてください。
修復した拡張子の破損がなければ、データ復元の作業は完了です。
また、Googleフォトで写真や動画のデータをバックアップして復元する方法については、こちらのページにて。
お使いのデータ復元ソフトで読み込みができない、特殊なストレージや機材の場合は、
対応されたプロのデータレスキューサービスで、修復の作業をしてもらうこともできます。
ドライブレコーダーで録画した動画データは復元できる?
次に、ドライブレコーダーで録画した動画のデータが消えた時の復元の仕方について。
まず、本体からSDメモリーカードを取り外して、カードリーダーに付け替えて、
パソコンにリムーバブルディスクとしてUSBポートを通して読み込みます。
そして市販のデータ復元ソフトをパソコンにインストールして、
ドライブスキャンの機能でSDメモリーカードを読み込みすることで、
消えた映像などのファイルを復旧できる見込みかあります。
ですが、ネットワークカメラやドライブレコーダーを長時間回していて、
メモリーカードの最大容量を何周分と上書き保存していた場合は、
だいぶ前に表示が消えたデータの痕跡は、個人では修復できないことも多いです。
データ復旧サービスの方でリカバリーをしてもらう
もし、データ復元ソフトで検出したこのファイルが破損していて開けなかったり、
削除した一部の動画ファイルが検出されない場合は、一般の個人ではリカバリーが難しくなります。
その場合にも、やはり専門事業のデータ復旧サービスセンターに問い合わせをして、
パソコンまたは内蔵されたハードディスクやSSD、あるいはUSBメモリやSDカードなどの、
動画を保存していたデータ記憶装置を提出して、復元をしてもらわれることをおすすめします。