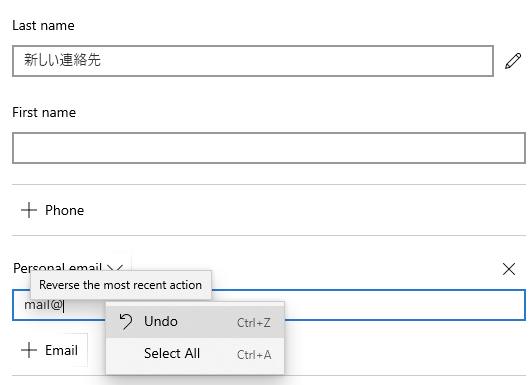Microsoft Windows(マイクロソフトのウィンドウズ)のオペレーティングシステムがインストールされた、
パソコンをお使いの際に、間違えてハードディスクやSSDに保存されたファイルやフォルダー、プログラムを削除したり、
PCが故障してストレージが読み込みできなくなったら、どうすればデータを復旧することができる?という疑問について。
目次
ゴミ箱のフォルダーからデータを復旧するには?
まず、Microsoft Windowsのパソコンを使用していると、やはり日々の操作の中で、
膨大なデータファイルを取り扱います。
これらをもし、うっかり間違えて必要なファイルを削除してしまった時のために、
ウィンドウズでは予備の保護機能が複数、サービスの標準として搭載されています。
また、市販のユーティリティーを用いて、便利なデータ復旧の機能を拡張することもできます。
まず、デスクトップの画面の「ゴミ箱」のアイコンを開くと、これまでにエクスプローラーの画面から、
コンピューター(electronic computer)の操作で削除したファイルやフォルダーがこちらに表示されます。
グラフィカルユーザーインターフェース(GUI)の、エクスプローラーやダイアログボックスの画面で、
データを消去する動作を取ると、通常はWinowsのデスクトップの画面上に、
「このファイルをゴミ箱へ移動しますか?」といったメッセージ(バルーン)が出てきます。
コンピューター上からは拡張子はすぐには消えないので、後から復旧することもできます。
ゴミ箱フォルダーの中のまだ使うファイルを選択して、「選択した項目を元に戻す」のメニューを押すと、
以前のフォルダーの位置に戻る形で、消えたデータの復旧が完了します。
ですが、もしゴミ箱を空にして削除してしまい、しばらく時間がたってからファイルの復元をする必要が出た場合は、
専門のデータ復旧サービスで、状態を見てもらわれることをおすすめします。
Windowsの型番とトラブルの解決の仕方は?
次に、パソコンのウィンドウズのOS(オペレーティングシステム)の種類は、
まずは最初のWindows1.0からはじまり、2.0、3.0、3.1、と続きます。
また、Windows95、NT、98、続いて2000、ME、と出てきます。
そしてパソコンがよりメジャーになったWindowsXP、Vista、7、と登場しています。
さらに最近で、Windows8、8.1、そして10、というバージョンです。
世界的には、ウィンドウズのカーネルがインストールされたパソコンが最も普及率が高く、
多くの種類のOS(オペレーティングシステム)のバージョンも存在します。
しかしその分、コンピューターの修復やデータ復元といったトラブル解決の方法も、
バージョンによっては一部違うのですが、基本的におおよその対処の仕方は同じような手順です。
パソコンから消えたファイルを復元する機能とは?
また、Windows 8/8.1や10ではコントロールパネルの「ファイル履歴」をセッティングして、
別の外付けハードディスクなどのデータ記憶装置にWindowsのパソコン上のフォルダーのデータを、
自動的にバックアップすることもできます。
ほかにも「記憶域プール」では、RAID1と同じ機能を設定できます。
このツールでは、外付けハードディスクにまったく同じデータをミラーリング(多重化)しての保存ができます。
これで、もし今後にどちらかのハードディスクが故障しても、
もう片方のドライブからリビルドしてデータ復旧ができます。
外部のRAIDケースやNAS自体のHDDから復旧をしたい時には、
製品によってはデータリカバリーサービスのみで復元できる、ということもあります。
オペレーティングシステムのイメージをバックアップする機能とは?
また、ウィンドウズの「回復ドライブの作成」や「システムイメージバックアップ」などの機能で、
OSの問題から修復したり、初期化(perform a factory reset)ができる回復用ディスクを事前に作成しておくと、
後からオペレーティングシステムの調子がおかしくなった場合に、手早く以前の正常な状態に戻せます。
軽いエラーなどのトラブルであれば、コントロールパネルの「システムの復元」の機能で、
少し前の復元ポイントの時刻の状態にコンピューターを戻して修復できます。
ウィンドウズのほとんどの編集などの作業を行うアプリケーションソフトでは、
「元に戻す」(アンドゥ)や「やり直す」(リドゥ)という、
一つずつ前の動作の状態にデータを戻す機能が付いています。
これを使えば、作業をミスした時にメインメモリにまだ履歴が残っている一次データをバックさせて、
一つずつ少し前の状況に遡る形で復旧できます。
ソフトウェアに組み込まれたデータの自動回復機能とは?
また、Microsoft Officeスイートなどのユーティリティーに搭載されている、
上書き保存する前にパソコンが急に閉じてしまった時のために、
一定時間おきに「自動保存」して、後で「自動回復」を施す機能もあります。
ホームページビルダーなどのソフトウェアには、ファイルが破損した時のために、
「.bak」という別の拡張子名で同じ内容のデータを予備に保存する、
「バックアップファイル」というデータ保護の機能も搭載されています。
ほか、Windows10のパソコンでHDDを修復してデータを救出という疑問については、こちらのページにて。
また、Windowsではアクセスエラーなどで開けなくなったストレージを、
Apple社のmacOS(Mac OS X)、LuinuxのUbuntuなどで開くと、正常に認識されて、
エラーも自動的に修復される場合があります。
ウィンドウズの起動や速度に問題が出る時に復旧するには?
次に、パソコンの電源ボタンを押して、コンピューターを起動させてからWindowsの画面が自動的に開く時に、
内部パーツの性能やシステム設定・空き領域次第では、立ち上げまでに多少時間がかかることがあります。
遅いPCでは、電源ボタンを押してからウィンドウズのデスクトップの画面が開いて、
操作がちゃんと利くようになるまでに、数分以上の時間がかかってしまう場合もあります。
また、速度だけではなく、起動自体ができなくなる深刻な破損が起こる場合は、データも開けなります。
そんな時、どのように修正をすれば、OSの立ち上がりの時間を速くして、また立ち上げの復旧ができる?
という疑問について。
まず、確実な対処方法としましては、パソコンのCPUやメモリ・HDD・マザーボード(主基板)の性能を良くするために、
買い替えや交換・増設・修理を行って、パーツの面で速くするのが最も有効です。
しかしすぐに買い換えられない、という場合は、まだWindowsが何とか開ける場合には、
今までにOSにインストールしたアプリケーションソフトウェアを全部見直してみましょう。
デスクトップが開かない時は、セーフモード(safe boot)での立ち上げを試されてみてください。
CPUやメモリの負担を下げて軽くするには?
次に、ソフトウェアのプログラムの中には、OSの立ち上げと同時に自動的な起動を行うシステムがあります。
これらの機能が稼働している間には、読み込みの時間がかかってしまう場合があります。
例えばコンピューターウィルスの駆除をするソフトやセキュリティ対策ソフトが、
二本同時にセットアップされていて、それらが常時、
Cドライブ(ローカルディスクC)やインターネット上を二重に監視したりウィルスチェックをしていると、
CPUやメモリをかなり消費することになり、動作も遅くなります。
まず画面右下のインジケータ(通知領域)を開いて、各アイコンの設定画面を開いてみましょう。
これらを自動的に起動しないように設定します。
また、Microsoft Windowsでのトラブルシューティングと修復 なども参考までに。
普段使わないソフトウェアはデスクトップの画面や通知領域・スタートメニューに表示されている、
ショートカットアイコンも削除しておきましょう。
また、ウィンドウズのコントロールパネルにある『プログラムの機能』で、
特に必要のないユーティリティーは、アンインストールをすることで軽くなります。
オペレーティングシステムの修復をして問題を解決
次に、Microsoft Windows(マイクロソフト・ウィンドウズ)のパソコンのオペレーティングシステムを立ち上げる時に、
デスクトップの画面までの起動に時間が掛かったりフリーズしてしまう場合の対処法について。
まず基本ソフトの最適化やパーツの交換によって、スペックを上げて、
PCの読み込みのスピードを速くする方法が、特に有効です。
一方で、システム自体にデータの肥大化やエラー、破損といった問題が起きている場合もあります。
ウィンドウズの速度がなかなか元に戻らない時は、「設定」から、オペレーティングシステムの
クリーンインストール(イメージディスクからの修復や初期化など)を行ってみると、復旧できる見込みもあります。
この方法を試して、その後起動時間が速くなったか、またフリーズなどがなくなったかを確認されてみてください。
ですが、パソコンケースの内部に搭載されているパーツの性能が低いと、
やはりいくらHDDの中を軽くしても、起動時間や動作指示の速度には限界があります。
なので、最終的にはやはりパソコン修理サービス店などで、高性能な新製品のパーツに付け替えをしてもらうのが最も確実です。
データ復元のソフトウェアを使ってサルベージする方法とは?
また、ゴミ箱からも削除したり、フォーマットを掛けて消去してしまったファイルを復旧するための、
ファイナルデータといったデータ復元ソフトも、
ウィンドウズの対応商品として試用体験版とともに、市販で販売されています。
こちらは、間違えて削除して画面上から表示が消えたファイルを、ストレージのセルから、
まだ残っている可能性がある痕跡のデータを検出して、サルベージをする方法です。
一方、マイクロソフト・ウィンドウズの98以前のOSは次第に時代の終わりへと移っていって、
各アプリケーションソフトや業者様での、古いOSの対応における撤廃も徐々に出始めています。
なるべく早く新しいOSのソフトウェアを備えたPCに移し変えて、
データ回復や保護の機能もある、快適なコンピューターの環境で使用されることをおすすめします。
専門のデータリカバリーサービスに注文をする
しかし、Windowsのパソコンに保存していて失ったファイルが、自身ではどうしても元に戻らずに困ってしまったので、
何とかしてファイルやシステムのリカバリーをしたい、という際には、
プロのデータリカバリーのサービスセンターにて、注文をする方法があります。
専門のサービスの方で、データ復旧の作業の依頼をされる予定がありましたら、
上書き保存による拡張子の痕跡の消去を控えるため、それ以上はオペレーティングシステムを起動せず、
できるだけお早めに、専門のデータ復旧サービスにご依頼をされてみることをお薦めします。