 RAID・ミラーリング
RAID・ミラーリング 破損したRAIDの筐体は分解して修理できる?
SSDやHDDを多重化して運用するRAID(レイド)を搭載したデスクトップパソコンやサーバ、専用のケースが故障して、ディスクアレイのデータファイルが開けない状態になったりシステムにアクセスできなくなった時に、筐体を分解して破損した基板(コントローラ)を交換して再構築する、といった修理を行う方法について解説しています。
 RAID・ミラーリング
RAID・ミラーリング  外付けHDD
外付けHDD  ノートパソコン
ノートパソコン 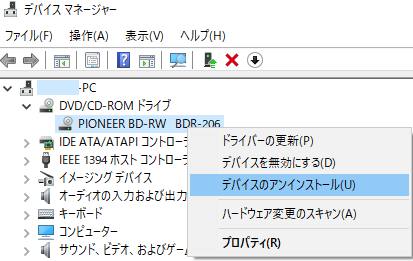 ウィンドウズのOSの修復
ウィンドウズのOSの修復  起動しない状態でのリカバリー
起動しない状態でのリカバリー 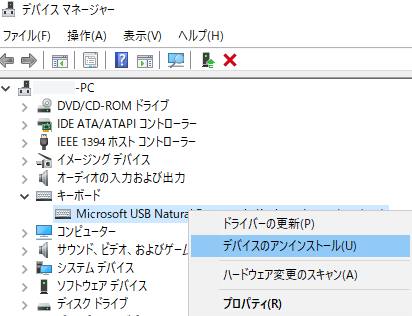 PC初心者向けのヘルプ
PC初心者向けのヘルプ 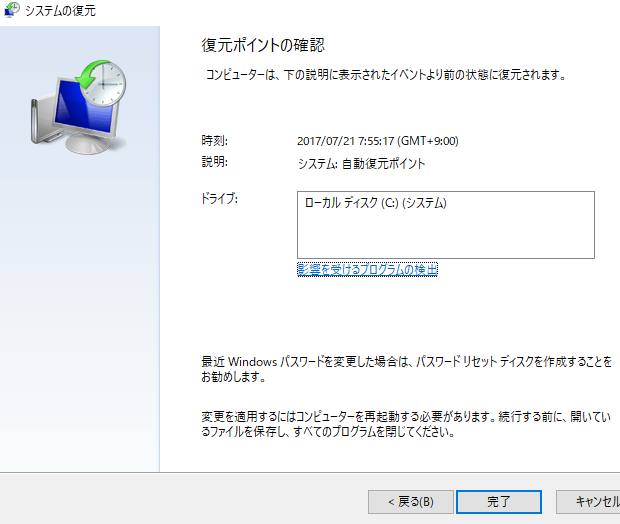 システムのリカバリー
システムのリカバリー 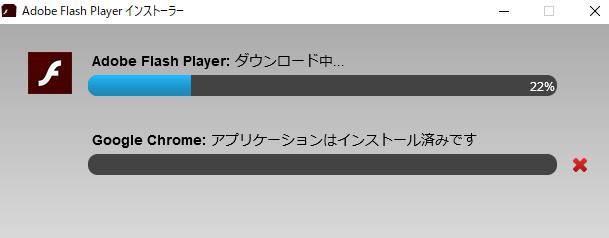 ウィンドウズのOSの修復
ウィンドウズのOSの修復 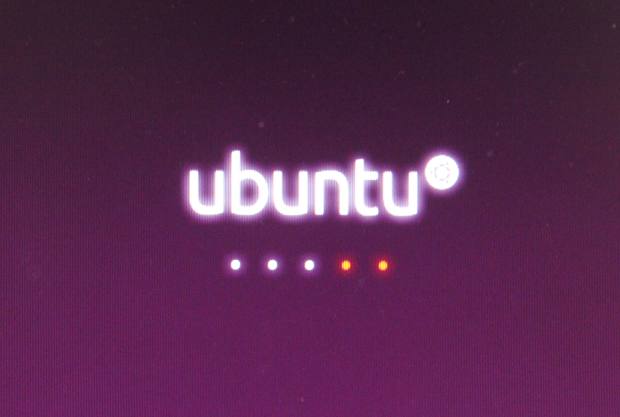 ポータブルHDD
ポータブルHDD 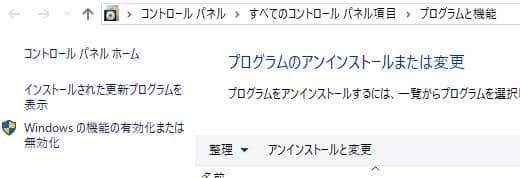 システムのリカバリー
システムのリカバリー