 デスクトップパソコン
デスクトップパソコン OSのデスクトップガジェットのデータを復元するには?
Windowsのオペレーティングシステムのパソコン上で、デスクトップガジェット(Desktop Gadgets)の表示がいつの間にか消えた時の原因と、OS上でのアイコンを元に戻す手順、またエクスプローラーの画面から対象のフォルダーとファイルを事前にバックアップして後からデータを復元する方法について解説しています。
 デスクトップパソコン
デスクトップパソコン  バックアップから復活
バックアップから復活  スマートフォン・iPhone
スマートフォン・iPhone 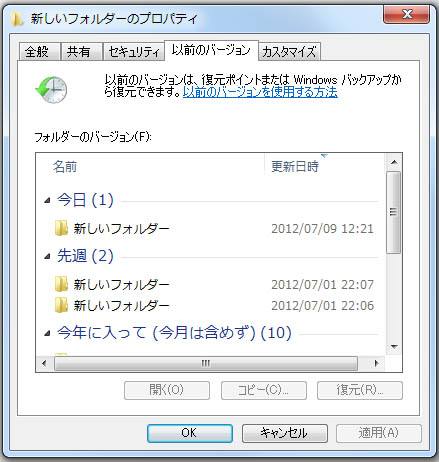 上書き保存を元に戻す
上書き保存を元に戻す 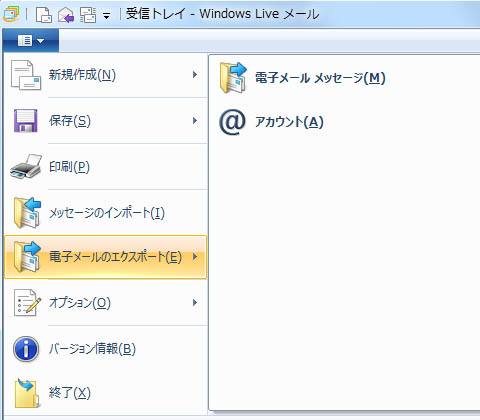 電子メールの復活
電子メールの復活 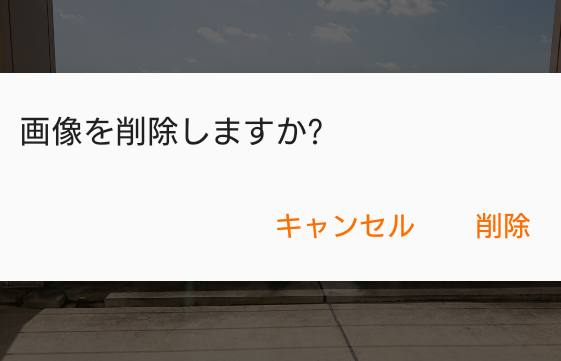 消去した拡張子を直す
消去した拡張子を直す  パーティションの内部ファイル
パーティションの内部ファイル  外付けHDD
外付けHDD  デジタルカメラの写真を復活
デジタルカメラの写真を復活 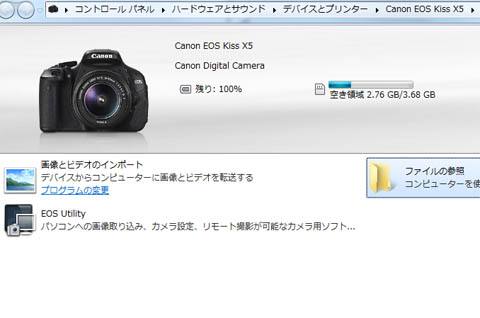 SDカードのデータのレスキュー
SDカードのデータのレスキュー