 システムのリカバリー
システムのリカバリー プロダクトキーをソフトウェアの再インストール時に確認
特定のアプリケーションソフトウェア(Application software)を、再インストール(re-install)してまた使用する時に必要になる、プロダクトキー(Product key)の英数字や記号を確認する手順の解説ページです。
 システムのリカバリー
システムのリカバリー  タブレット端末・iPad
タブレット端末・iPad  MOのサルベージ
MOのサルベージ  Linux・Ubuntu OS
Linux・Ubuntu OS  データ復旧サービスセンター
データ復旧サービスセンター  コンピューターの修理
コンピューターの修理  デジタルカメラの写真を復活
デジタルカメラの写真を復活  ファイルの破損・エラー
ファイルの破損・エラー 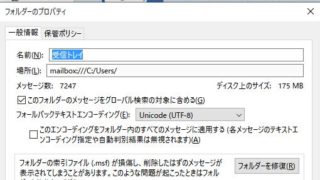 電子メールの復活
電子メールの復活  メモリーカード
メモリーカード