 デジタルカメラの写真を復活
デジタルカメラの写真を復活 デジタルカメラの内蔵メモリの写真データを再度復元するには?
デジタルカメラが故障して内蔵のフラッシュメモリから写真画像や映像動画のファイルが開けなくなった時に、パソコンにUSBケーブルで接続してボリュームを開いてデータを取り出す手法や、メモリーカードから間違えてコマの削除や初期化をしてファイルが消えた際に再度復元、また破損した拡張子の修復をする方法について解説しています。
 デジタルカメラの写真を復活
デジタルカメラの写真を復活  デスクトップパソコン
デスクトップパソコン 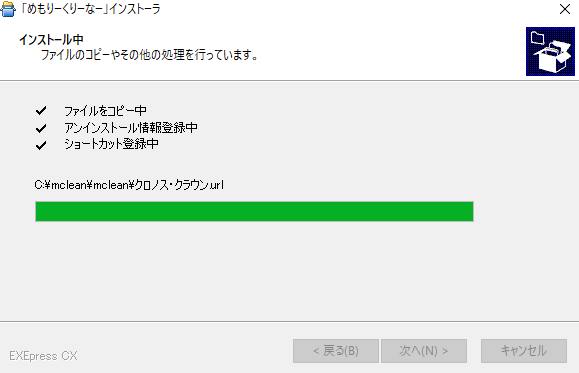 メモリーカード
メモリーカード  デスクトップパソコン
デスクトップパソコン 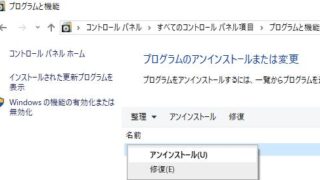 ファイルの破損・エラー
ファイルの破損・エラー  スマートフォン・iPhone
スマートフォン・iPhone  バックアップから復活
バックアップから復活 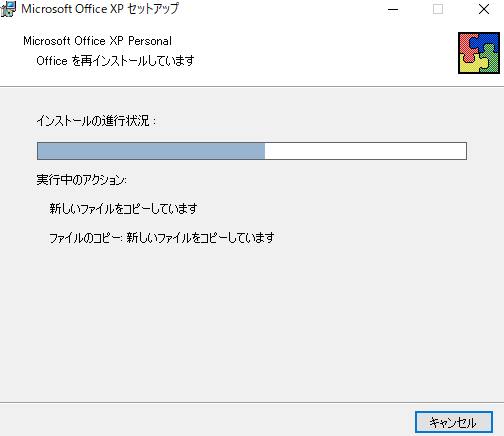 Windows
Windows 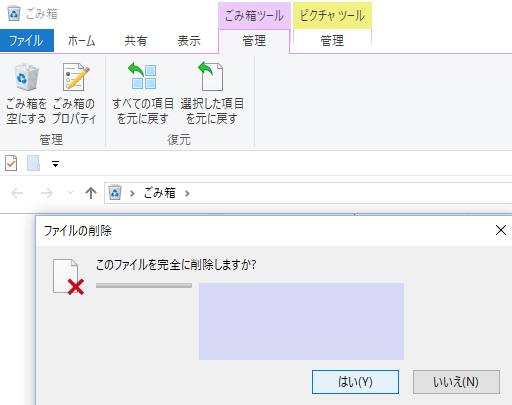 ごみ箱の削除後の復元
ごみ箱の削除後の復元 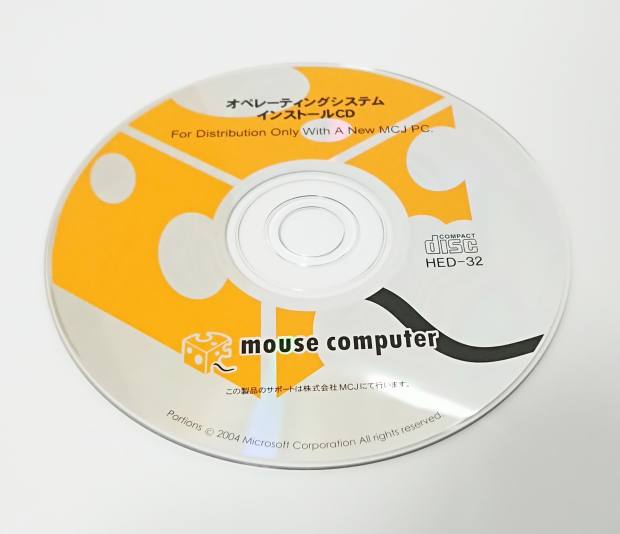 起動しない状態でのリカバリー
起動しない状態でのリカバリー