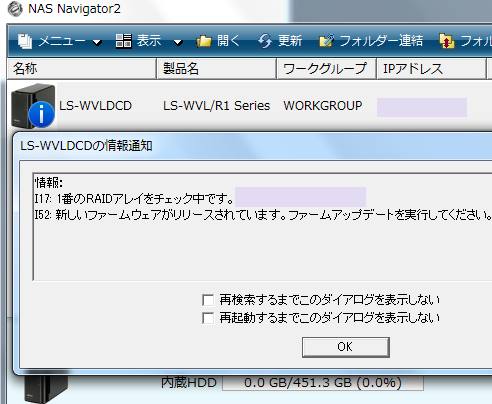 LinkStation
LinkStation LinkStationのRAIDアレイを再構成して修復する
BUFFALO製のNAS(ネットワークアタッチストレージ)であるLinkStation(リンクステーション)に組み込まれたハードディスクドライブのRAIDに不具合が出た時に、ディスクアレイを再構成して、機能の復旧をする手順を解説しています。
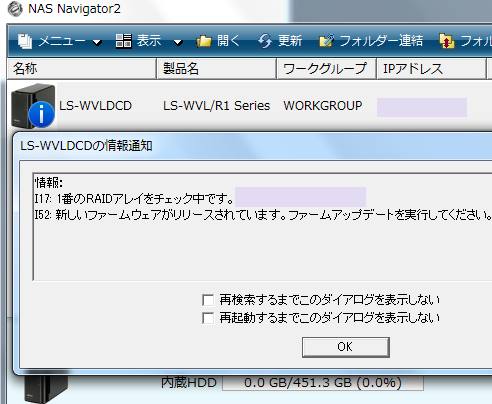 LinkStation
LinkStation 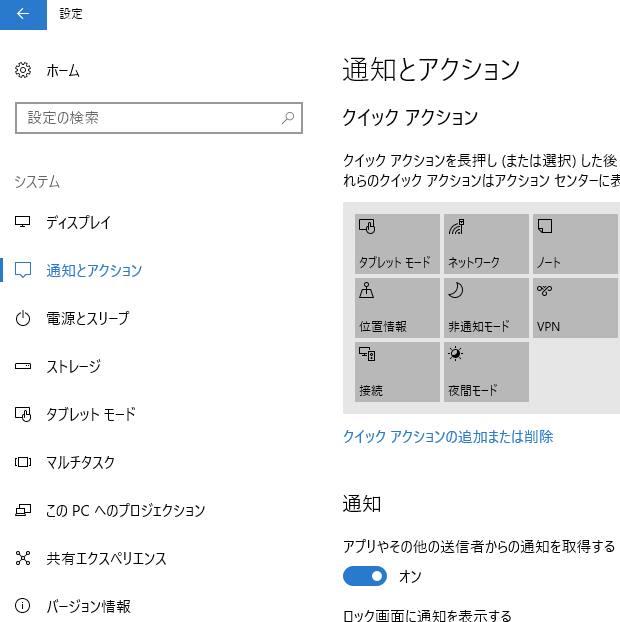 ウィンドウズのOSの修復
ウィンドウズのOSの修復  モニターの画面が開かない
モニターの画面が開かない  NAS・LANDISKの不調
NAS・LANDISKの不調 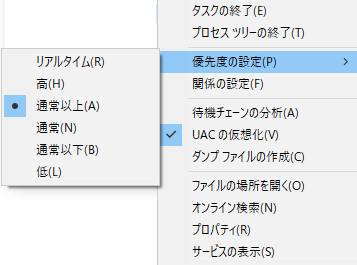 壊れたPC本体の部品交換
壊れたPC本体の部品交換  パソコン修理とは?
パソコン修理とは?  RAID・ミラーリング
RAID・ミラーリング  外付けHDD
外付けHDD  ノートパソコン
ノートパソコン 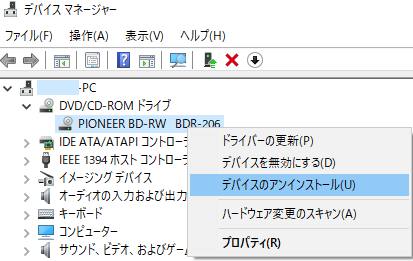 ウィンドウズのOSの修復
ウィンドウズのOSの修復