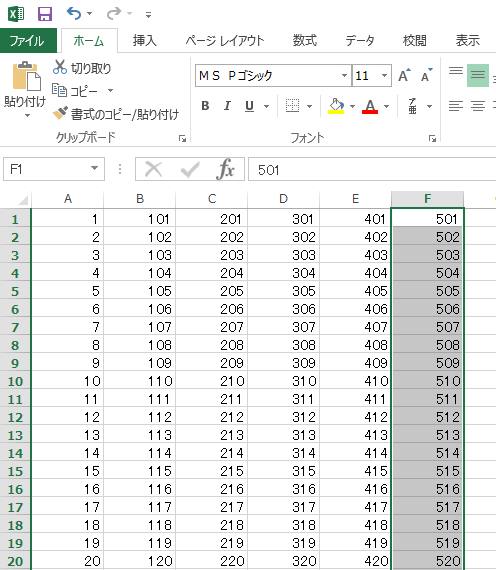 Excel・Word・PowerPoint
Excel・Word・PowerPoint Excelで上書き保存できなかったデータを直前の状態に復元
Microsoft Excel(エクセル)のソフトで計算表といったファイルを作成する際に、パソコンの強制終了や画面のフリーズが起きて上書き保存ができなかった時に、自動保存の機能を開いて直前の状態にデータを復元する方法について解説しています。
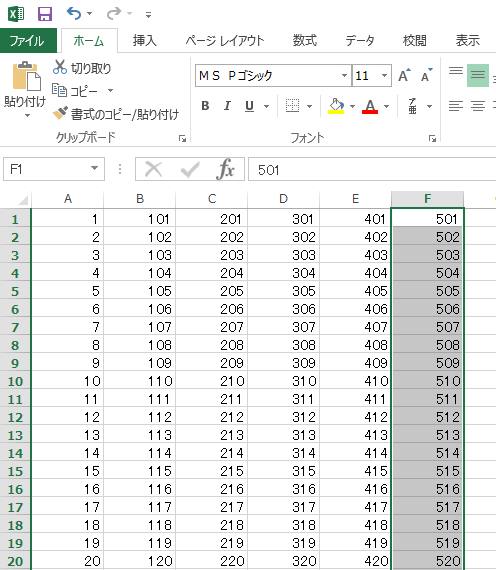 Excel・Word・PowerPoint
Excel・Word・PowerPoint 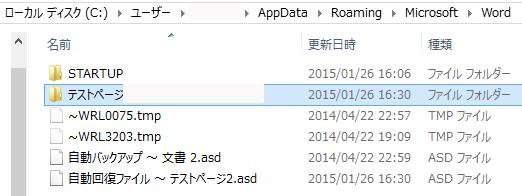 上書き保存を元に戻す
上書き保存を元に戻す  データ復旧とは?
データ復旧とは?  外付けHDD
外付けHDD  ポータブルHDD
ポータブルHDD  macOS(Macintosh)
macOS(Macintosh)  NAS・LANDISKの不調
NAS・LANDISKの不調  SDカードのデータのレスキュー
SDカードのデータのレスキュー  TeraStation
TeraStation 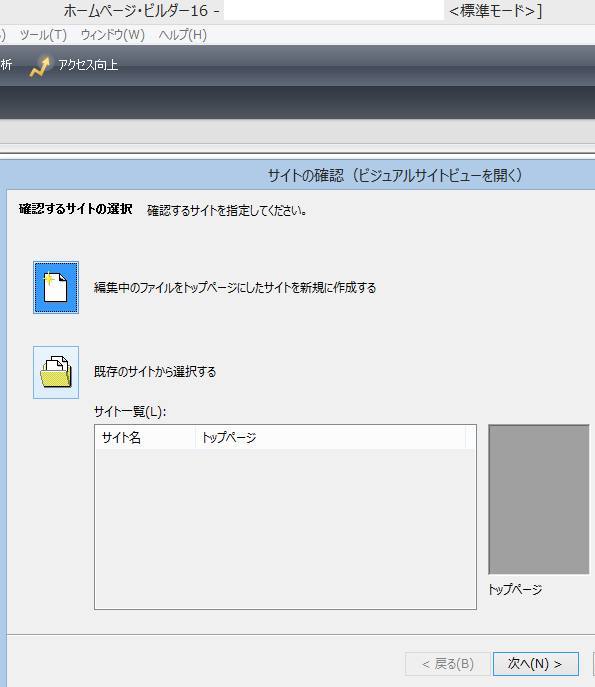 インターネットのトラブル解決
インターネットのトラブル解決