 macOS(Macintosh)
macOS(Macintosh) MacでWindowsのパソコンのHDDのデータを読み込み
Apple製のMacintosh(マッキントッシュ)のパソコンから、Windowsのオペレーティングシステムのパソコンに入れているハードディスクをつなげて、中身のデータファイルを読み込みすることはできる?という疑問について。Windowsで...
 macOS(Macintosh)
macOS(Macintosh) 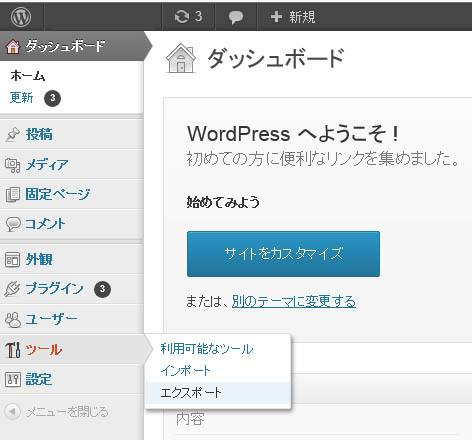 データベースの修復
データベースの修復 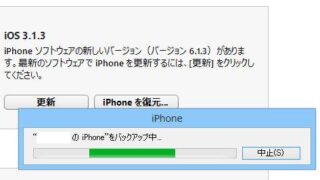 スマートフォン・iPhone
スマートフォン・iPhone 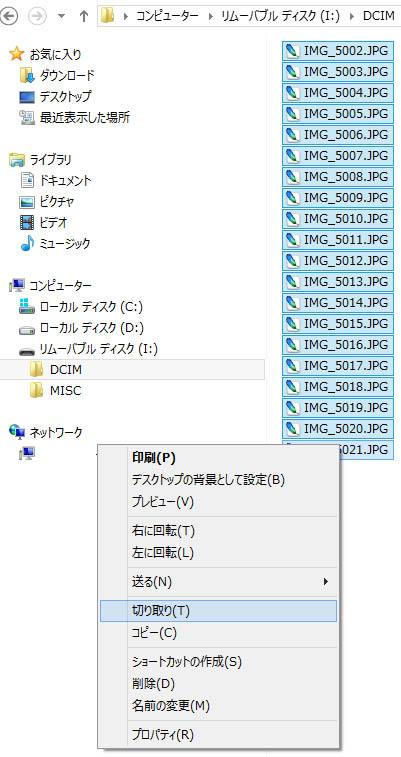 消去した拡張子を直す
消去した拡張子を直す 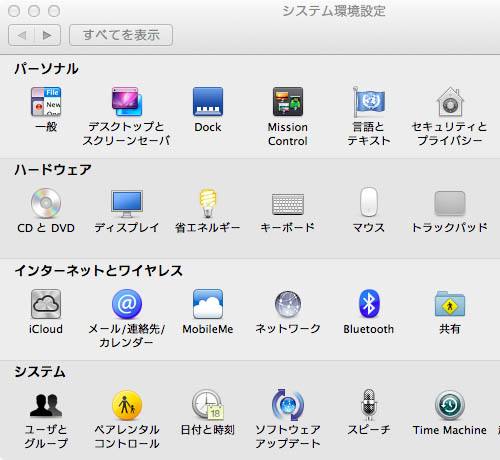 インターネットのトラブル解決
インターネットのトラブル解決  ハードディスクドライブの救出
ハードディスクドライブの救出 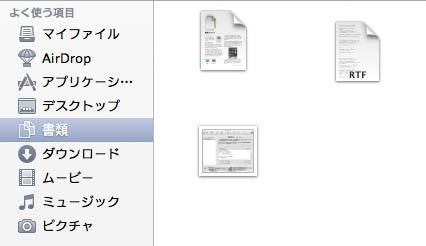 消去した拡張子を直す
消去した拡張子を直す 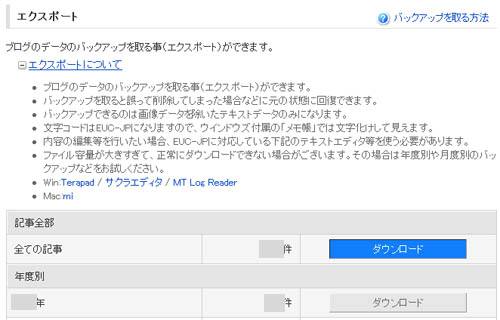 バックアップから復活
バックアップから復活  SSDの救出
SSDの救出 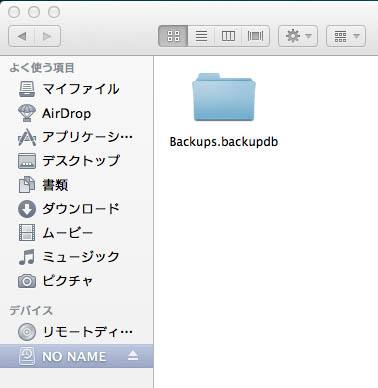 macOS(Macintosh)
macOS(Macintosh)