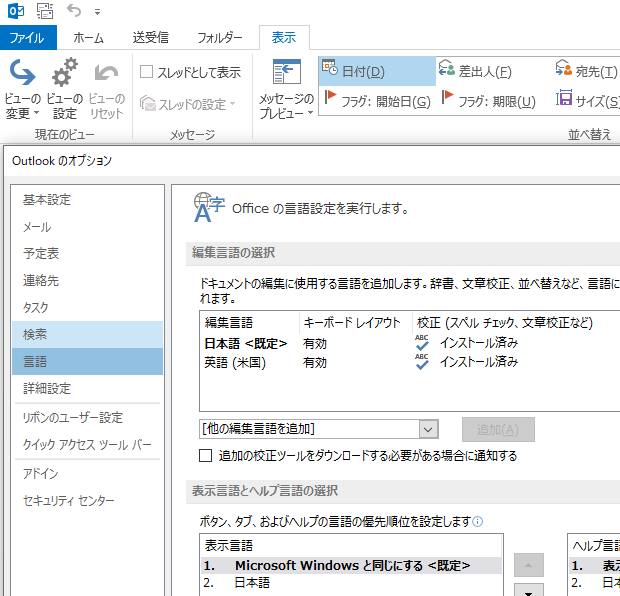 電子メールの復活
電子メールの復活 メールのテキストデータの文字化けを修復するには?
電子メール(Electronic Mail)で取り扱う、ネットワークから受信したりインポートで移行したファイルに書き込まれたテキストに、文字化け(misconversion)や文字落ちのアクシデントが発生して読めない時に、文章のエンコードを変換して復元したり、破損したデータの箇所を修復する方法について解説しています。
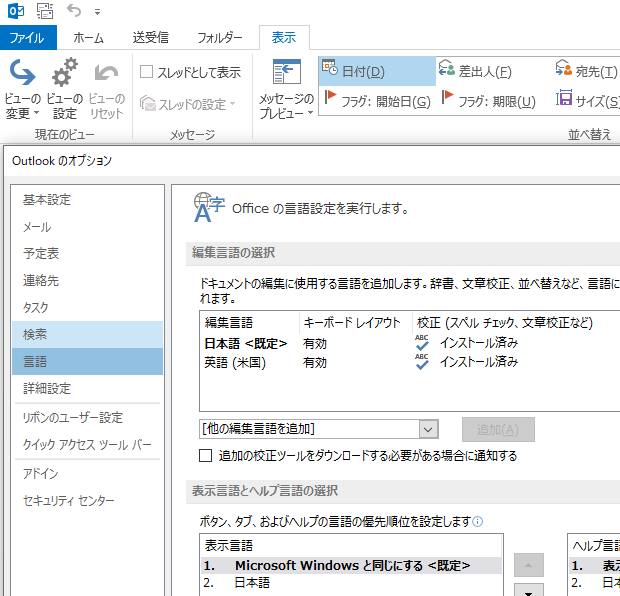 電子メールの復活
電子メールの復活 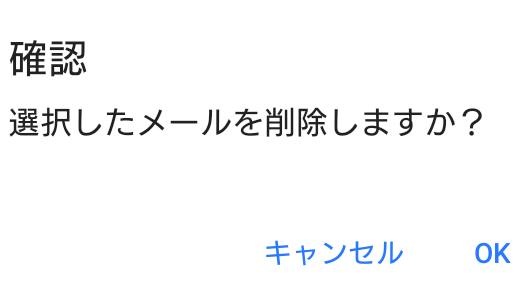 データ復旧とは?
データ復旧とは? 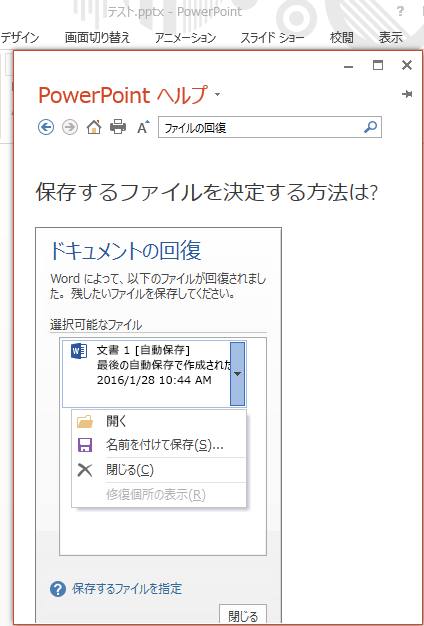 Excel・Word・PowerPoint
Excel・Word・PowerPoint  スマートフォン・iPhone
スマートフォン・iPhone  レコーダー
レコーダー 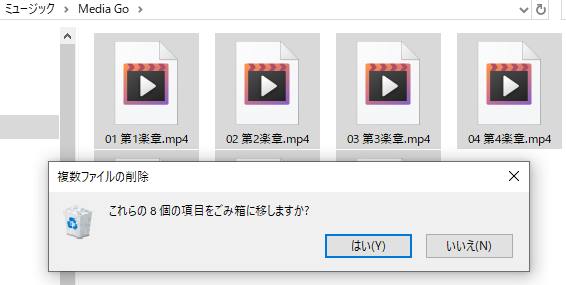 プログラムが開けない
プログラムが開けない  デジタルカメラの写真を復活
デジタルカメラの写真を復活  デスクトップパソコン
デスクトップパソコン 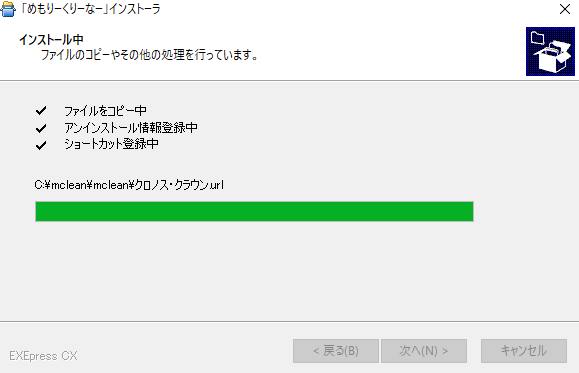 メモリーカード
メモリーカード  デスクトップパソコン
デスクトップパソコン