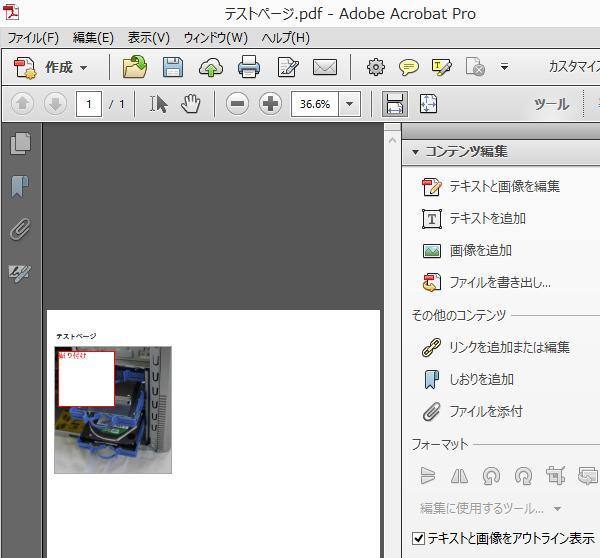 消去した拡張子を直す
消去した拡張子を直す Adobe Acrobatで削除したPDFのデータ復元の方法
Adobe Acrobat(アドビアクロバット)のソフトウェアでPDF(ポータブルドキュメントフォーマット)の形式といったファイルの作成・編集をパソコンやインターネット上で行う際に、拡張子が消えるトラブルの主な原因と、誤って消去したテンプレートの文章や画像のコンテンツのデータを後から復元する方法について解説しています。
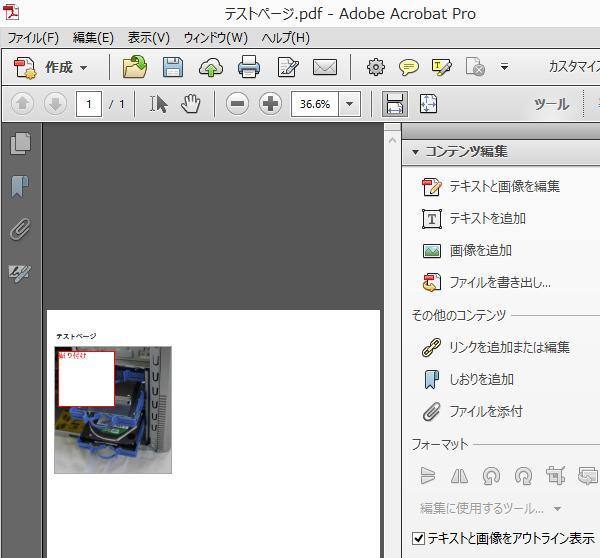 消去した拡張子を直す
消去した拡張子を直す 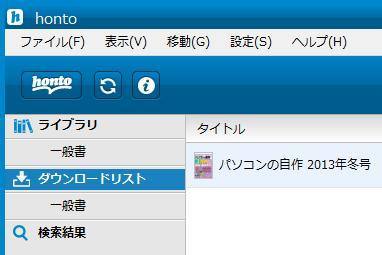 プログラムが開けない
プログラムが開けない 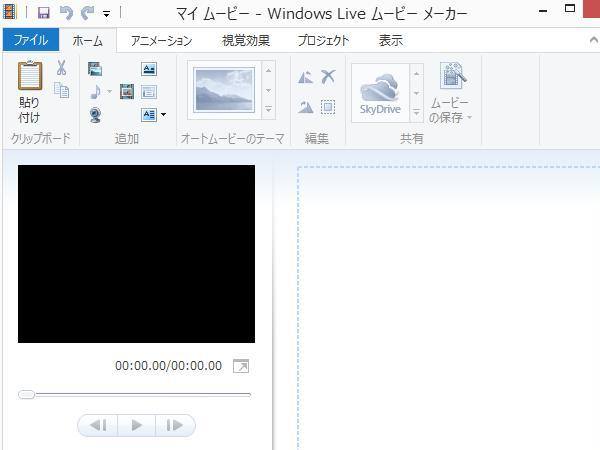 ビデオカメラ動画の回復
ビデオカメラ動画の回復  ハードディスクドライブの救出
ハードディスクドライブの救出  デスクトップパソコン
デスクトップパソコン  壊れたPC本体の部品交換
壊れたPC本体の部品交換 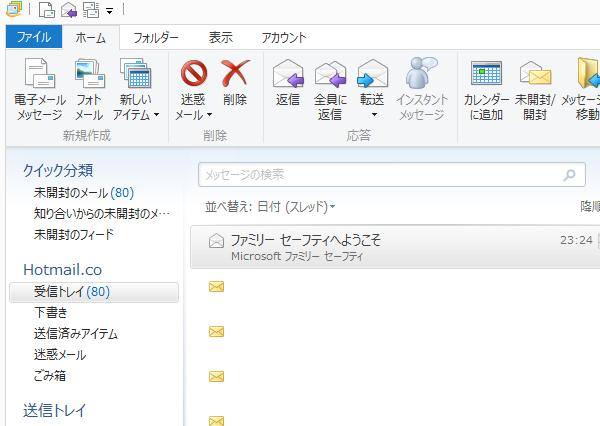 Windows
Windows 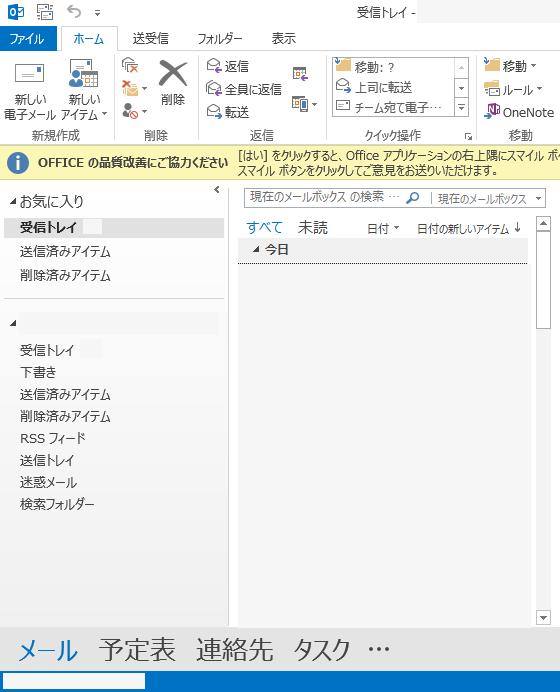 電子メールの復活
電子メールの復活  レコーダー
レコーダー 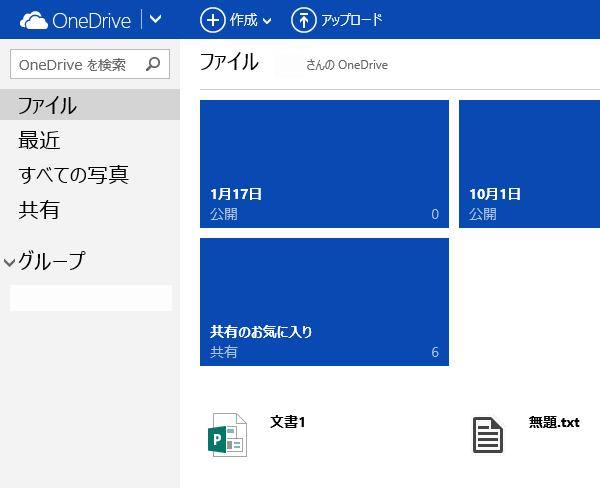 ウェブ上のディレクトリ
ウェブ上のディレクトリ