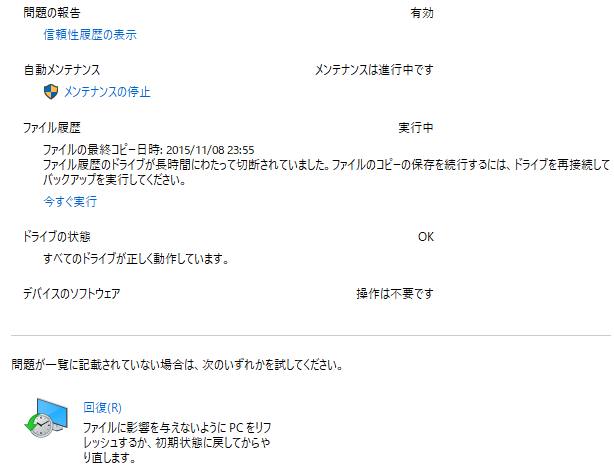 ソフトウェアでの復元
ソフトウェアでの復元 ソフトウェアの動作が遅くなった時に修復する方法とは?
パソコンやモバイル・コンピューターで使用している、アプリケーション・ソフトウェアの読み込みの速度が遅くなってきた時に、動作遅延といったエラーからの修復をしたり、各パーツの性能(スペック)を見直して修理をしていく方法について解説しています。
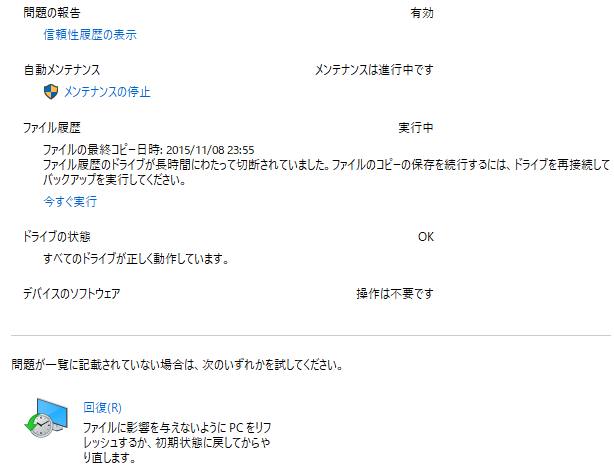 ソフトウェアでの復元
ソフトウェアでの復元  モニターの画面が開かない
モニターの画面が開かない 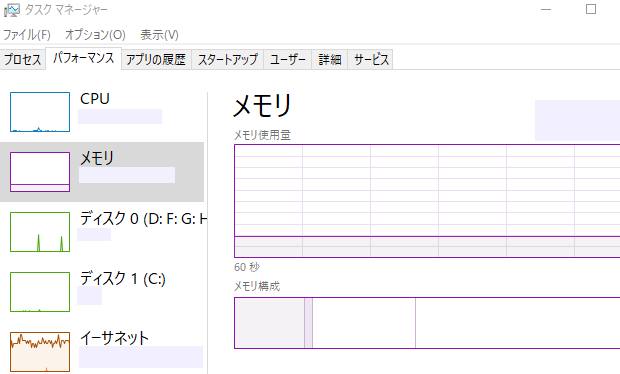 パーツの性能と動作環境
パーツの性能と動作環境 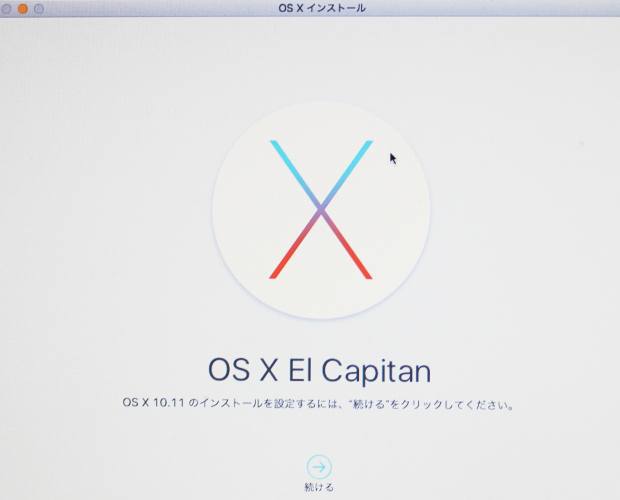 ノートパソコン
ノートパソコン  パソコン修理とは?
パソコン修理とは?  macOS(Macintosh)
macOS(Macintosh) 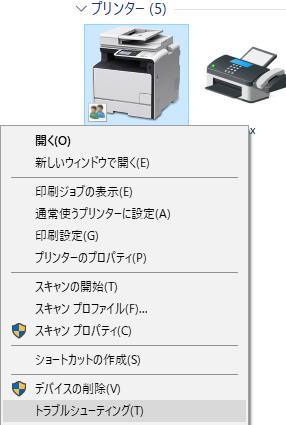 コンピューターの修理
コンピューターの修理  ウェブ上のディレクトリ
ウェブ上のディレクトリ  電子メールの復活
電子メールの復活 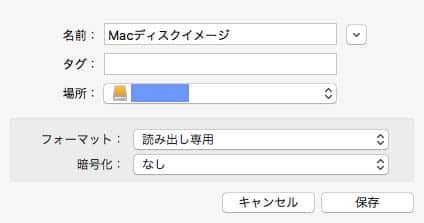 macOS(Macintosh)
macOS(Macintosh)