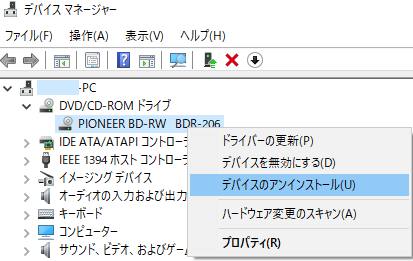MicrosoftのOS「Windows10」(ウィンドウズテン)をお使いの際に、何度も確認するのに
不要なメッセージが画面中によく表示されるので、ある程度の通知が表示されるのを
オフにしたり、またオンに切り替え直すには、どうすればいい?
また、閉じられない画面を終了するにはどのように対処をすればいい?という疑問について。
「システム」のメニューを開く
こちらの例では、「Windows 10」の通常のパソコンを使った場合での解説をいたします。
まず、スタートメニューにある「設定」を開いて、「システム」を選択します。
次に、左側メニューにある「通知とアクション」を開きます。
それぞれの通知をオンにするか、オフにするかを設定するメニュー画面が表示されます。
また、モニターの画面の設定や不具合からの修復は、
パソコン修理のサービスでも、専用のサポートが用意されています。
各モードのオン・オフ設定
・「クイックアクションの追加または削除」では、夜間モードや非通知モードなどの
特定の設定を、オン・オフに切り替えることができます。
・「通知」では、Windowsの各機能の画面表示やその他の送信者からの通知の取得などを、
オン・オフに切り替えます。
・「これらの送信者からの通知を取得する」では、パソコンにインストール・セットアップした
各ユーティリティーの機能の通知を、オン・オフに切り替えます。
「個人用設定」で切り替えをする
一覧のそれぞれのアイコンを開くと、各ユーティリティーごとの詳細の機能の通知を、
それぞれ個別にオン・オフに設定していくことができます。
設定画面の「個人用設定」を押して、「スタート」や「タスクバー」を開くと、
スタート画面やタスクバーに表示される各種通知を、オン・オフに切り替えることができます。
また、パソコンが完全に故障してしまい、修理のサポートに出す前に、
先にSSDまたはハードディスクやそのRAIDアレイに保存したファイルを引き出しておきたい、という時は、
デジタルデータリカバリー様といった、プロのデータ復旧サービスで読み込んでもらうことができます。
タスクマネージャーで画面表示を終了する手順
また、タスクマネージャーの画面を開いて、「プロセス」の画面にある
現在稼働中の機能の中から、バルーンやその他の表示を閉じたいユーティリティーがあれば、
そちらを選択して、「タスクの終了」を押すと、画面が閉じます。
「スタートアップ」のタブを選択すると、現在稼働中のシステムの一覧が表示されます。
常時稼働中で使用していないユーティリティーがありましたら、
そちらの名称を選択して、「無効にする」で機能ごと無効にできます。
ほか、例として、[通知] と [クイック設定] をWindows の解説も参考までに。
また、重要なセキュリティの設定の方はあまり緩めすぎないようにご注意ください。
パソコンの故障を修復する
もしどうしても表示が消えないバルーンがある場合は、パソコンを一度再起動します。
それでも表示されたままで、おかしな通知メッセージやバルーンがある場合は、
コンピューターウイルスに感染しているおそれがあります。
その際には、Windows10にセットアップしているアンチウイルスのソフトを起動して、
ウィルススキャンと隔離・駆除を実行されてみてください。
それでも元に戻らない場合は、コントロールパネル→回復→「システムの復元を開く」で、
おかしなメッセージやバルーンが表示されていない状態の日時にパソコンのOSを戻してみます。
または、Windows10の再セットアップ(リカバリー)をしてインストールをし直すか、
専門業者のパソコン修理サポート店で、復旧をしてもらわれることもお薦めします。