 SDカードのデータのレスキュー
SDカードのデータのレスキュー SDメモリーカードが水濡れや水没をした時に復活させるには?
SDメモリーカードが差し込まれている電子機器を誤って水濡れや水没をさせてしまい故障した時に、内部に保存されているファイルやフォルダーを開いて回収する際の注意点と、正常に読み込めないSDカードのデータ復活の対処方法についての解説ページです。
 SDカードのデータのレスキュー
SDカードのデータのレスキュー  RAID・ミラーリング
RAID・ミラーリング  USBメモリー
USBメモリー  SSDの救出
SSDの救出  デバイスが認識しない
デバイスが認識しない  バックアップから復活
バックアップから復活  NAS・LANDISKの不調
NAS・LANDISKの不調  デバイスが認識しない
デバイスが認識しない 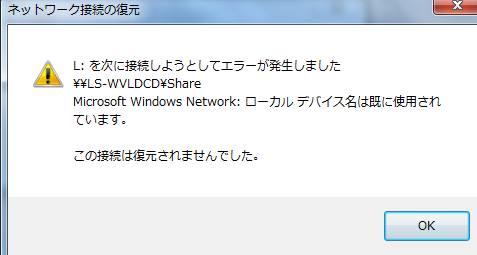 LinkStation
LinkStation  TeraStation
TeraStation