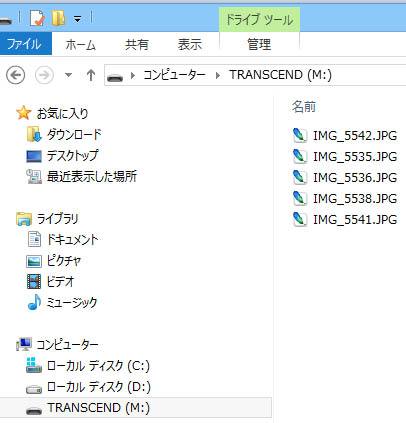デジタルカメラで撮影した写真画像を、電子データとして保存する記憶装置である、
『コンパクトフラッシュメモリーカード』(CompactFlash memory card)を日々お使いの際に、
うっかり誤って、内部の撮影した写真画像や動画といったファイルを削除してしまったり、
フォーマットで丸ごと消去してしまった場合には、どのようにすればデータの復元ができる?という疑問について。
目次
Macパソコンのゴミ箱からファイルを元に戻すことはできる?
まず、Microsoft Windows(マイクロソフトのウィンドウズ)の、
オペレーティングシステムがインストールされたパソコンに、
デジタルカメラに付属されたUSBケーブルか、またはUSBカードリーダー/ライターで接続して、
エクスプローラーで開いている時にパソコンから削除した場合には、ゴミ箱フォルダーには移動されません。
ですが、macOS/Mac OS Xのパソコンの場合は、USBでつなげた外部のデータ記憶装置の中のファイルを
パソコン上のグラフィカルユーザーインターフェース(Graphical User Interface)である、
Finder(ファインダー)などの画面で削除した場合は、そのまま消去されずに一度『ゴミ箱』に移動します。
コンパクトフラッシュを接続したままの状態で、Duckのメニューの右側にある『ゴミ箱』を開くと、
そちらにファイルが移動されています。
ここから拡張子を開いたり別のフォルダーの場所に移す形で、データを復元できます。
一方で、すでにゴミ箱から消去していたり、フォルダーから移行しない仕方で削除していた時は、
別のツールを使って修復をするか、専門のサービスで復旧をしてもらう方法があります。
画面上で写真画像や動画のデータの表示が消えた時は?
今回のこちらのページにて提示させて頂きます作業の一例では、Apple社より開発・販売されています、
macOSのパソコンでの、データ復旧の作業の実例について解説いたします。
まず、SanDisk(サンディスク)やシリコンパワー(Silicon Power)、アイ・オー・データ機器、
またTranscend(トランセンドジャパン)やKingston(キングストンテクノロジー)といった、
コンパクトフラッシュカードをデジタルカメラにCFカードを差し込みしている時に、
写真画像や動画のファイルを消去した場合に、データの復元はできる?という疑問について。
普通のデジカメの本体には、パソコンや電子メールのような「ゴミ箱」(Recycle Bin)の機能がないため、
そのまま画面の表示の上ではデータが削除されてしまいます。
ですが、画面上での表示が消えただけで、まだセクタの見えない部分には、
写真画像や動画といったデータの痕跡の拡張子が残っている見込みがあります。
コンパクトフラッシュを読み込みして拡張子を検出するには?
次に、デジタルカメラ本体の機能や、別のアプリケーションソフト上の操作のミスなどでデータを削除していたり、
ゴミ箱を空にしていたり、初期化(data formatting)の動作を実行していた場合に、ファイルを修復する方法について。
まず、標準機能だけでは、間違えたデータの消去の操作でコンパクトフラッシュ(CompactFlash)から消えた、
写真画像や動画といったファイルを元に戻せなくなります。
事前に保存していたバックアップのデータがあれば、そちらを確認して引き出しを行ってください。
もしパソコンや外付けHDDに移していた方のファイルが、回路の故障などで開けなくなった時は、
物理障害に対応されたデータリカバリーのサービスで、救出をしてもらうことができます。
間違って消去したファイルをデータ復旧ソフトで修復する
次に、失った写真やムービーの拡張子を個人で修復するには、
市販のデータ復元ソフトウェア(Data recovery software)を購入して使用する方法があります。
こちらの一例では、アイギーク社の『データレスキュー』のソフトウェアを使用して、
誤ってCFメモリーカードから削除をして、失ったファイルを復元する手順を解説いたします。
まず、Macintoshのパソコンに『データレスキュー』のソフトをインストール・セットアップします。
間違えてファイルを消去したコンパクトフラッシュメモリーカードを、
カードリーダーを通して、USBケーブルに接続して読み込みます。
(デジタルカメラの本体から付属のケーブルを接続して読み込みする場合は、
データ復元ソフトにCFメモリーカードが認識されません。)
次に、最初のウィンドウで、「新たにスキャンを開始」を選択します。
ステップ1/3で『外付けUSB』の項目を選んで、「次」を押します。
次に、ステップ2/3で『削除スキャン』または『ディープ』を選択して、「開始」を押すと、
コンパクトフラッシュに残留している見込みのある、痕跡データの検出の作業が始まります。
また他の状態での、コンパクトフラッシュメモリーカードのデータを復旧するには?という疑問について詳しくは、こちらのページにて。
そして、ステップ3/3の「復旧したいファイルから選ぶ」の項目で、一覧に各フォルダーが表示されます。
CFカードからデータを復旧して保存するには?
続いて、『再構築ファイル』→『イメージ』→『JPEG』(などの拡張子)と進むと、
フラッシュストレージ(Flash Storage)からの痕跡データのスキャンに成功した、
ファイルの名前が一覧で表示されます。
この中から必要な分、またはすべてのファイルを選択して、『復旧』のボタンを押します。
その中から保存先のフォルダーを選択するか、または新規に復元データ用のフォルダーを、
パソコンに内蔵されたHDDや外付けハードディスク、外付けRAID、NASなどのストレージのディレクトリに、
作成して『開く』を押すと、その場所に書き込みが行われて『復旧完了』と表示されます。
最後にフォルダーを確認して、正常に写真などのファイルが開ければ、データの修復作業は成功です。
そして、TEAM(チーム)といったCFカードをフォーマットして、使い直せるようです。
また例として、データ復旧のアドバンスドテクノロジー 様での、
CFカード(コンパクトフラッシュカード)のデータ復元方法の解説も参考までに。
(初期化のミスでかなり多くのファイルを消去していた場合は、何割かのデータが検出できないこともあります。)
データリカバリーサービスで復元してもらう
しかし、市販のユーティリティーでご自身でファイルを復旧(restitution)する作業を行われる際には、
必ずしもすべての消えたファイルが検出できるとは限らず、中にはスキャンできなかった拡張子が出たり、
画像の一部がかすれたりして破損した状態で復元される、といった場合もあります。
より確実に、またお急ぎで、コンパクトフラッシュなどのデータ記憶デバイスから失ったファイルを修復したい、
という場合には、プロのデータ復旧サービス(Data Recovery Service)に問い合わせをして、
機器の状態の診断と、サルベージの作業の注文を行われてみることをおすすめします。