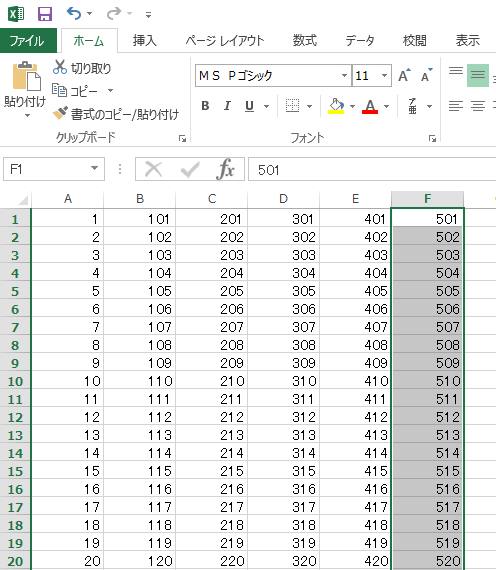マイクロソフト社から開発・発売されていますMicrosoft Officeスイートの一つである、
『Microsoft PowerPoint』を使ってプレゼンテーションのファイルを作成している時に、
アプリケーションソフトのエラーやパソコンの急なフリーズ、停電による強制終了などの影響で、
急に動作が止まるトラブルが出てしまう可能性もあります。
そこで、もし上書き保存(Overwrite Save)ができず、その直前に更新した一部のデータが消えてしまった場合に、
プレゼンテーション(presentation)を後から修復するには、どのように操作をすればいい?という疑問について。
目次
プレゼンテーションのデータの自動回復機能とは?
まず、MicrosoftのPowerPointには、Excel(エクセル)やWord(ワード)と同じく、
一定の時間がたつたびに自動的に更新した分のデータが、一時的に別の専用フォルダーに保存されていく、
『自動回復』というソフトウェアの機能が、それぞれのバージョンに標準で備わっています。
マイクロソフトオフィスのPowerPointで自動回復のために使われる専用のフォルダーは、
例えばWindows 11や10、8.1では、アプリケーションソフトのインストール・セットアップの時に以下の場所に作成されます。
『Cドライブ:→Users→ユーザー→AppData→Roaming→Microsoft→PowerPoint』
もし、パソコン自体が故障してしまい、内部のファイルが開けなくなった時は、
HDDやSSDに残っているデータを初期化せずに残したままで直してもらえる、
私設のパソコン修理サポートに出して、見てもらわれることを推奨します。
また、修復の作業が自身では難しそうな場合には、プロのデータ復旧サービスセンターに注文して、
パソコンを提出するか、出張サービスで来てもらい、復旧の措置の代行をしてもらう方法もあります。
オプションの画面でファイルの保存の設定を変更する
次に、パワーポイントを起動して、プレゼンテーションソフトウェアの
シート作成・編集画面にある、上部メニューの「ファイル」の画面を開きます。
左側の項目の一番下にある「オプション」を開いて、
「PowerPointオプション」の画面が出たら、「保存」の設定項目を開きます。
こちらの設定ではデフォルトで「次の間隔で自動回復用データを保存する」のマークに
チェックが入っていますので、最初から自動回復機能の使用が可能です。
はじめは10分おきの保存の間隔に設定されていて、タイミングによっては、
上書き保存ができなかった時の直前の状態で、データを修復できる可能性もあります。
もっと頻繁にデータを更新したい場合には、1分、3分、5分、という具合に変更できます。
PowerPoint for Macの場合は、「書類」のフォルダーにデータを保存していることも多いです。
上書き保存の前に終了した場合にデータを修復するには?
次に、標準のファイルの保存形式は「PowerPointプレゼンテーション」(.pptx)になっていますので、
用途に応じて、いくつかの別の種類の形式に、データの拡張子を変更をすることもできます。
また、「保存しないで終了する場合、最後に自動保存されたバージョンを残す」にもチェックを付けていれば、
間違えて上書き保存をする前にMicrosoft Office PowerPointのウィンドウを閉じて
「保存しない」を選択してしまうミスをしてしまった場合でも、後から修復できます。
ちなみに、別のデータを間違えて上書き保存してしまった場合は、まだパワーポイントの画面を開いていれば、
メモリに一時データが残っていて、「元に戻す」を繰り返して遡ることで、修復できます。
または別のフォルダーに、間違えて上書きする段階の前のバックアップファイルを保存していましたら、
そちらを展開して部分的にデータをコピーする形で引き出して、元に戻すことができる可能性もあります。
上書き保存の前の段階のデータがそちらに記録されているかどうか、開いて確認をされてみてください。
パワーポイントを開き直して同じファイルを展開する
次に、「名前を付けて保存」をした、提案や成果の資料やサービスの素材などが記載されている、
プレゼンテーションのデータをさらに編集してコンテンツを更新していった際に、
うっかりPowerPointの画面を閉じてしまい、上書きの選択画面で「保存しない」を選んで終了した場合の対処法について。
まずはもう一度PowerPointを開き直して、同じファイルを展開します。
この時点では、最後にMicrosoft Office PowerPointで上書き保存をした段階のデータのままの状態です。
そこでパワーポイントのウィンドウの画面の上部にある、「ファイル」のタブにある「情報」を開くと
「バージョン」の項目に、『時刻(保存しないで終了)』というデータが出ています。
これを選択すると、その時刻の段階で自動保存がされた状態での更新分のデータが開けます。
こちらを上書き保存して、データの修復は完了です。
また、PowerPointのpptファイルを修復するには?という疑問について詳しくは、こちらのページにて。
もしバックアップ用のデータが破損していたり、そちらのパワーポイントのファイルも間違えて消去されていた場合は、
データリカバリーサービスに問い合わせて、見てもらわれることを推奨します。
PowerPointの強制終了が起きた場合からの復元
次に、アプリケーションエラーやOSのフリーズ、電力の遮断などの原因で、
作業の途中で上書き保存をする前に、PowerPointが閉じてしまった場合に修復する手法について。
まず、パソコンを起動し直して、パワーポイントのウィンドウをもう一度開きます。
最初の画面に、「回復済み」という項目が表示されています。
「復元されたファイルの表示」という項目をクリックします。
次に出てくるドキュメントの回復の画面で、選択可能なファイルの「自動保存」という項目があります。
これを選んでMicrosoft Office PowerPointを展開すると、上書き保存の前でウィンドウが閉じてしまった際に、
最後に更新された時刻の段階での自動回復のデータが開きます。
開いたファイルを上書き保存して、自動保存のデータからのドキュメントの修復の作業は完了です。
また例として、別のプレゼンテーションのスライドを再利用する (インポート) 手順で、
データを復活させる際の解説も参考までに。
データ復旧サービスでファイルを復活してもらう
また、MicrosoftのPowerPoint(パワーポイント)で作成・編集したプレゼンテーションの「ppt」といったファイルや、
他のExcel、Word、Accessといったオフィススイートで作成した拡張子自体をダイアログボックスなどから削除して、
バックアップの分も残っていなかった場合は、市販のデータ復元ソフトを購入して、修復を試みることもできます。
なお、パソコンが強制終了で閉じてしまった時に、もしもその影響でパソコン本体や、
ハードディスクドライブが故障してしまい、データが開けなくなった場合は、上記と同じく、
メーカー先のカスタマーサポートセンターなどの所に修理に出す前に、専門のデータ復旧サービスセンターに出して、
中身の大事なファイルの抽出による、データの救出を行ってもらわれることをおすすめします。