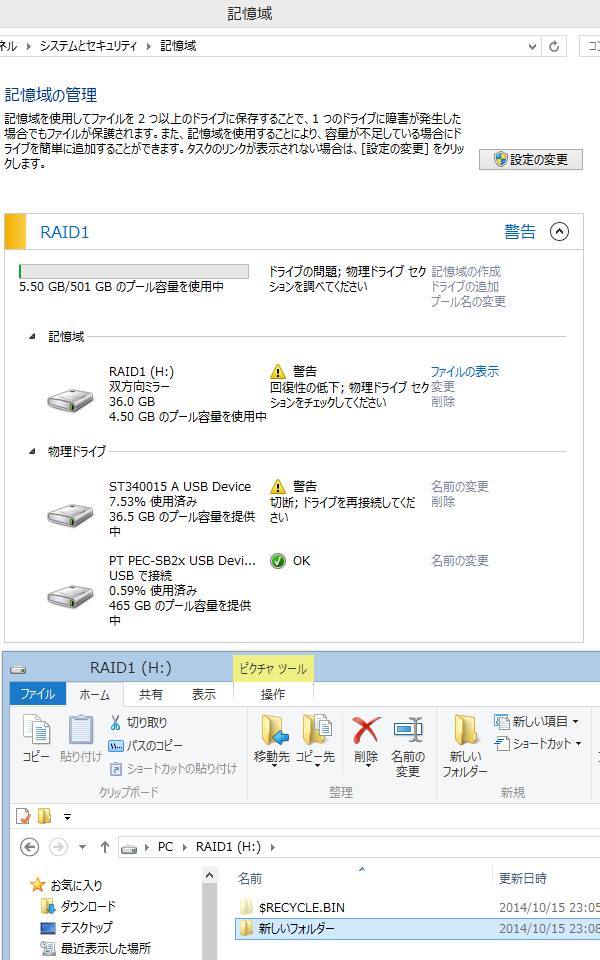 消去した拡張子を直す
消去した拡張子を直す RAID1から削除したデータファイルを復元するには?
パソコンや専用のケースにRAID1(レイドワン)で組み込まれたSSDやハードディスクドライブから、WindowsやMacで誤ってファイルを削除した時に後から復元する方法や、ミラーリングがされたHDDのディスクアレイを操作のミスで再構築して初期化(フォーマット)した時に消えたデータの拡張子を復旧する手順を解説しています。
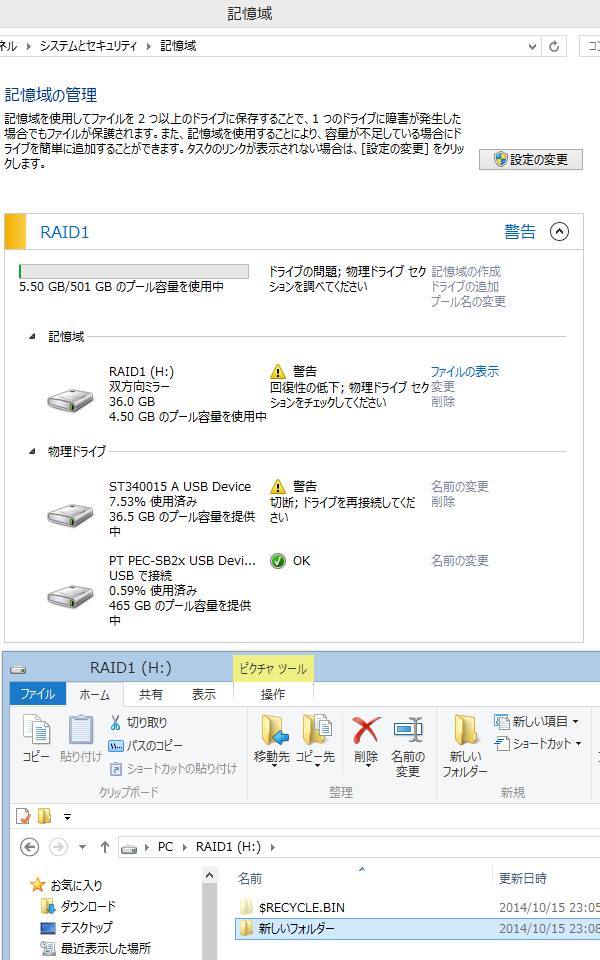 消去した拡張子を直す
消去した拡張子を直す  LinkStation
LinkStation  NAS・LANDISKの不調
NAS・LANDISKの不調  ハードディスクドライブの救出
ハードディスクドライブの救出 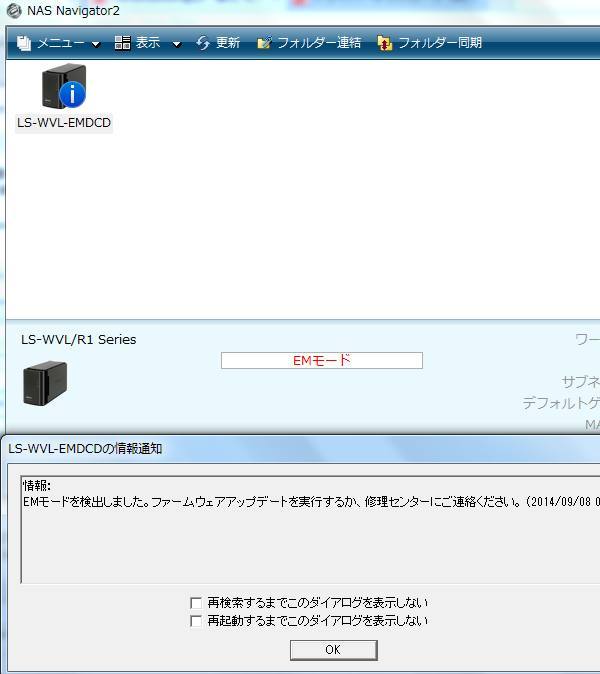 NAS・LANDISKの不調
NAS・LANDISKの不調 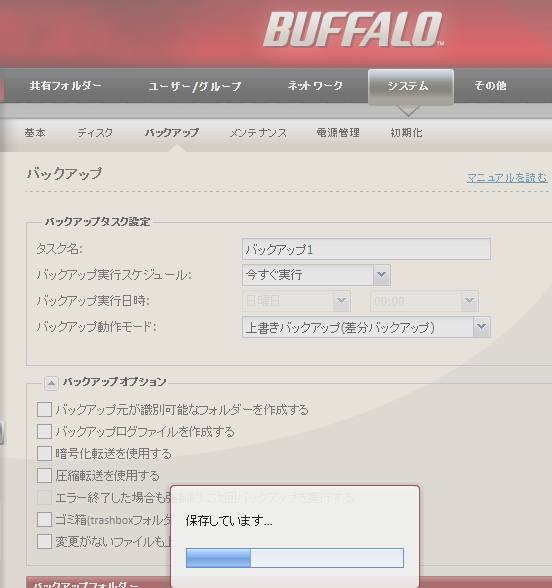 LinkStation
LinkStation  ファイルの取り出し
ファイルの取り出し  NAS・LANDISKの不調
NAS・LANDISKの不調  上書き保存を元に戻す
上書き保存を元に戻す  macOS(Macintosh)
macOS(Macintosh)