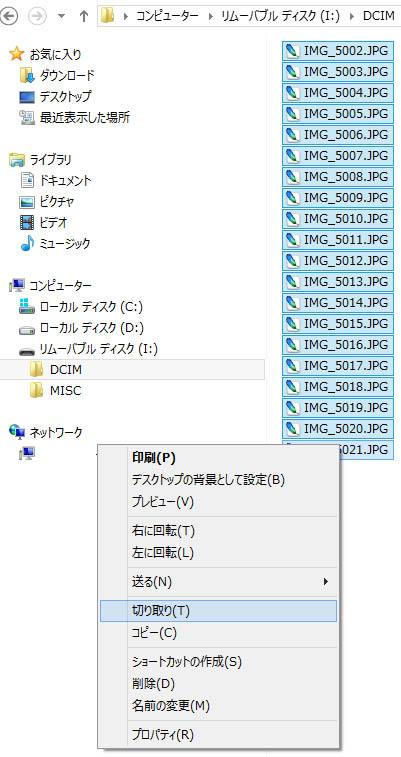Adobe Systems(アドビシステムズ)から開発・販売されている文書ファイル作成ソフトである、
『Adobe Acrobat』(アドビ・アクロバット)を使って制作・編集・加工をしていた、
PDFファイル(Portable Document Format/ポータブル・ドキュメント・フォーマット)といった、
ファイルまたは内容の一部を誤って削除したら、どうすればデータ復元の対処ができる?という疑問について。
目次
コンテンツのデータがいつの間にか消えている時の原因とは?
まず、パソコンやスマートフォン上でPDFといったコンテンツのデータの、
ボリューム上での表示がいつの間にか消えている時の、よくあるトラブルの原因について。
たとえば、WindowsのエクスプローラーやAcrobat Standard/Proで開くダイアログボックスの画面で、
パソコンにあるファイルを整理している際に、間違えてゴミ箱に移動した、というケースが多いです。
または、外付けHDDやUSBメモリーを誤ってフォーマットしていたり、
RAIDを再構築した際に保存されたデータが初期化で消えた、という場合もあります。
あるいは、Adobe Acrobatのソフトウェアの画面上でコンテンツを作成・編集している際に、
どこかで誤った入力をして、一部の文章や画像のデータを消していた、ということもよくあります。
また、インターネット上のアドビアカウントのページでクラウドからPDFファイルを削除すると、
パソコン上と違い、そのままオンラインストレージからデータが消えて復元できなくなるためご注意ください。
ですが、お手持ちのパソコンや外付けのHDDやRAID、メモリーカードからファイルが消えた場合は、
まだ適切な対処の操作を行うか専門のサービスの方で、データの復旧ができる見込みがあります。
PDFファイルを誤った操作で変更した時に復元するには?
次に、PDFの作成・編集中に誤った操作でテンプレートの中の文章や画像、計算表や住所録を削除したり、
データを上書きして変更しまった場合に、対処ができる復旧の方法について。
まず、Adobe Acrobatも他にパソコンで使用する、多くのアプリケーションソフトと同じく、
入力した操作を、一段階ずつ前の状態にデータを直す「元に戻す」の機能があります。
「Ctrlキー+Zキー」を入力するか、「編集」のタブにある「~の変更を元に戻す」という項目を選択します。
これを繰り返すと、一つの入力した分ずつ前の段階の状態に巻き戻していけます。
Adobe Acrobatでデータを修復する「元に戻す」の機能とは?
もちろん、PDFだけでなくtxt(メモ帳)やWord(ワード)用など、
他の拡張子で開くファイルを編集する場合でも、同じように「元に戻す」の修復機能が使えます。
最後にファイルを上書き保存した時のデータの状態にまで、一気に元に戻したい時は、
「ファイル」タブにある「復帰」を入力します。
また、PDFの拡張子のプログラムが破損した時に、まだ編集中の画面を開いていれば、
「名前を付けて保存」を実行して、ファイルを作り直す形での復活ができます。
※Adobe Acrobatで展開中のファイルを閉じると、メモリに記憶されていた一時保存のデータが、
リセットされて消えるため、「元に戻す」ができなくなるので注意してください。
「ごみ箱」のフォルダーからファイルを元に戻すには?
次に、PDFといった拡張子自体をWindowsのエクスプローラーや「名前を付けて保存」のダイアログボックスなどの、
ボリューム表示の画面から誤って削除をしてしまった場合に、ファイルを元に戻す手順について。
まず基本としまして、「ごみ箱」のフォルダーを開くと、自動的にこちらに移動してあることが多いです。
画面の一覧に表示された必要なコンテンツのファイルを選択して、右クリック→「元に戻す」で、
ローカルディスクにある以前と同じフォルダーにデータを復旧できます。
ほか、PDFのファイルフォーマットは削除した後でも復旧できる?という疑問について、詳しくはこちらのページにて。
リムーバブルディスク(外付けのデータ記憶デバイス)などの場所から、間違えて削除してしまうミスで、
ごみ箱にファイルが残っていなかった場合は、パソコンの標準機能である、
Windowsの「ファイル履歴」や「バックアップと復元」、macOS/Mac OS Xの「Time Machine」を使って、
以前の復元ポイントや自動更新バックアップの分から、データを引き戻してみてください。
もし、ハードディスクやSSDをフォーマットしたり、RAIDアレイを再構築する形でファイルを消去してしまい、
その後で多くの新しいデータを書き込んでいた、といった場合には、
プロのデータリカバリーのサービスにストレージを提出して、復元をしてもらうことを推奨します。
アドビ・アクロバットの自動保存の機能とは?
次に、PDFのファイルを「名前を付けて保存」か「上書き保存」をする前に、
アプリケーションエラーやパソコンのフリーズ、電力供給の遮断などのトラブルが出て、
書きかけのデータが失われた場合に、後から復旧をする仕方について。
まず、アドビ・アクロバットに搭載されている「自動保存」の機能から、データを復元できる見込みがあります。
AdobeのAcrobat Standard・Proのソフトウェアでの自動保存のシステムは、最初から「有効」に設定されています。
「環境設定」のダイアログボックスで、何分間おきに保管データを更新するか設定を変更できます。
一度Adobe Acrobatが閉じてから次にまた展開すると、前回の時に開いていたファイルを、
最後の更新ポイントで保存された状態で開いて、途中まで書き込みしていたデータを復元できます。
(自動保存の間隔時間が、ある程度 長く設定されていると、
数分~十数分ほどの文章などの作業データが元に戻せない場合もあります。)
そして、Adobe Acrobatで開き直したファイルの保存をすぐに行ってください。
ほか、Adobe Acrobat DCのFAQ(フリークエントリー・アスクト・クエスチョン)の例も参考までに。
また、ExcelやWord、PowerPointといった別のソフトで作成をしていた元のファイルが、
まだパソコンや外付けHDD、USBメモリといったボリュームに残っていましたら、
そちらを開き直して、途中の段階からコンテンツのデータを作り直す手法も有効です。
誤って削除したPDFの拡張子を復旧するには?
これらの機能でもタイミングの問題などで読み込みができなかったり、フォーマットで消去した場合は、
市販のデータ復元ソフトを購入して、表示が消えたPDFなどの拡張子の修復を試みる方法もあります。
ソフトウェアをDVDブートかUSBブートで開いて、パソコンのストレージにまだ残っていることが多い、
以前に保存した拡張子の痕跡データのドライブスキャンを掛けることで、
HDDやSSDが別のデータであまり上書きされていない段階なら、ある程度の割合で検出できる見込みもあります。
また、誤って削除して失ったPDFなどのファイルをもっと確実に復元したい時は、
内蔵のSSDやハードディスクなどの保存されていたデータ記憶装置を取り出すか、パソコン本体ごと、
専門業者のデータ復旧サービスに出して、修復してもらわれることをおすすめします。