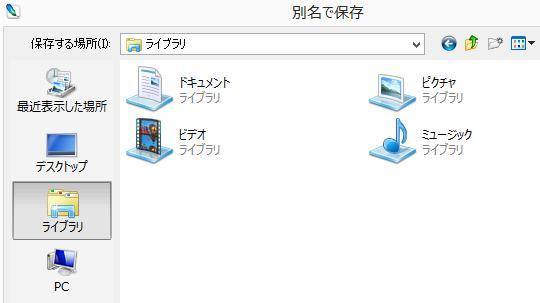Apple社の「macOS」(Macintosh)のパソコンを起動して、デスクトップを開いて操作をしている時に、
アプリケーションソフトや重要なファイルなどが入っている必要なフォルダーを、
Dockの右側のゴミ箱の中にうっかり移動させて削除していたり、またはゴミ箱に入っていなかった時には、
どのようにすれば、後から元に戻してデータを救出することができる?という疑問について。
目次
macOSのゴミ箱に入っていたフォルダーを元の場所に戻すには?
まず、macOS(マック)のパソコンで読み込みができる内蔵のハードディスクやSSDなどにある、
普通のフォルダーであれば、Finderの操作で削除した場合は内部のファイルごとゴミ箱にフォルダーが移行します。
ゴミ箱のアイコンをデスクトップの画面から開いて、まだ必要なフォルダーが一覧に並んでいましたら、
そちらを選択して「元に戻す」を押すと、以前にあったディレクトリの場所に復元されます。
ほか、外付けのハードディスクやRAIDケース、またUSBメモリや、カードリーダーで読み込むメモリーカード、
といった、外部の補助記憶装置からFinder(マイファイル)で削除したフォルダーも、
ストレージの接続中はごみ箱にいったん表示されていて、後で「元に戻す」の動作で救出することもできます。
アプリケーションソフトの入っているフォルダーを削除していた時は、
保存し直す場所を間違えてしまうと、正常に動作しなくなる場合があるのでご注意ください。
また場合によっては、ソフトウェアの再度のインストールをされてみてください。
もし、パソコンの調子がどこかおかしくなってしまった時は、OSのリカバリーをしてみるか、
Mac製品を取り扱われた、専門のパソコン修理サービスの方で修復をしてもらわれることも推奨します。
間違えて削除したファイルがゴミ箱にない時にデータを救出するには?
次に、すでに「ゴミ箱を空にする」の動作で まとめてフォルダーを削除してしまった時に復元をしたり、
ゴミ箱に入っていなかった場合に、いつの間にか消えていたデータを後から救出する方法について。
まず、Mac
のパソコンにある「システム環境設定」を開いて、そこにある「Time Machine」(タイムマシン)を開いてみてください。
設定が「入」になっていて、「最古のバックアップ」や「最新のバックアップ」の日付時刻が、
フォルダーやファイルをMacパソコンに保存した時間や、間違って削除してしまった時間とのタイミングが合えば、
外付けのハードディスクやSSD、RAIDなどのデータのバックアップ先から、現在はゴミ箱にない状態の、
削除した写真画像やテキストといったファイルを引き出して、復元(data restoration)ができます。
設定が「切」になっていたり、「遅延」の状態でバックアップが取れていなかったら、
TimeMachineからでは消えたデータが開かず、また事前に他のバックアップ・ユーティリティーなどの
セットアップをしていなかったら、そこから先はまた別の回復方法を試してみましょう。
また一般の個人で実行できる、フォルダーにあるデータの一つの修復の方法として、
macOS用のデータ復元ソフトを購入して、ドライブスキャンを使用する手順があります。
あるいは、プロのデータリカバリーサービスに問い合わせて、救出をしてもらわれることもおすすめします。
データレスキューの復元ソフトをマックのPCで起動する
※こちらの一例では、ファンクションのデータ復元ソフトウェアであるデータレスキューを使用して、
macOSのオペレーティングシステムが入ったマックのパソコンで、実践をする際についての手順を解説いたします。
まず、バックアップ用の外付けHDDか、DVD-Rなどのデータ記憶装置を一つ用意します。
Apple製の「Mac Pro」や「iMac」「MacBook」などの、お使いのマッキントッシュパソコンを起動します。
DVDドライブに「データレスキュー」のディスクを挿入して、DVDブートで起動します。
(MacBook Airの場合は、外付けDVDドライブに挿入します。
またはブート版をインストールして、ブート用のDVDディスクを作成されてみてください。)
※パソコンに内蔵されたハードディスクやSSDに、そのままアプリケーションソフトをインストールすると、
ドライブの内部のセクタが上書きされて、前に保存されていたファイルの「痕跡」が、
一部消えてしまうおそれがあるので、必ずDVDブートの機能でソフトを起動してください。
※すでにあらかじめデータレスキューをインストールされていた場合は、
デスクトップ画面のDockか、Finderの「アプリケーション」などのフォルダーにある、
製品版、または試用体験版の『Data Rescue』のアイコンを開きます。
間違えて消去したファイルをHDDやSSDのスキャンで検出する
次に、データ復元ソフトの試用版をお使いの場合、
最初は消去したファイルが復元できるかどうかの確認としての、「ドライブスキャン」のみができます。
データレスキューの製品に同梱されている、
登録コードカードのライセンスコードを入力すると、すべての機能が使えます。
最初の画面で、『新たにスキャンを開始』の項目を選択して進みます。
ステップ1の画面で、「内蔵ブートドライブ:Macintosh HD」のボリュームを選択して、
「次」のボタンを押して進みます。
ステップ2の画面で、左から3番目にある「削除スキャン」の項目を選んで、「開始」を押します。
また、「注意 不正なワークスペース」のいう表示が出たら、「OK」を押して、
次の画面で「名称未設定」などの外付けデータ記憶装置を選択して、「選ぶ」を押します。
間違えて消去していたファイルのドライブスキャンの作業が始まるので、しばらく待機します。
サルベージができたファイルをバックアップして復旧する
次に、作業が完了してステップ3の画面に移行したら、データの種類によって区分けされた、
サルベージに成功した拡張子のフォルダーの一覧が表示されます。
検出できたファイルのディレクトリが、ツリー上になって表示されていますので、
その中からひととおり開きながら、復旧させたいデータを探してチェックを付けていきます。
(最初の一回目のスキャンで必要なファイルが見つからなかったら、「戻る」を押して、
次は「ディープ」の項目を選択して、再度ディスクのスキャンを試みます。)
「復旧」のボタンを押すと、保存したフォルダーの選択画面が表示されます。
外付けHDDやRAIDケース、DVDドライブなど、基本的には外部のデータ記憶装置を接続してから、
その場所をバックアップ先として選んで、「開く」を押します。
「復旧完了」というメッセージが出たら、「表示する」のボタンを押すと、
データ保存先のディレクトリに、「復旧ファイル」というフォルダーが作成されています。
この中のファイルを開いて、プレビュー画面などで正常に映っているかどうかを一つずつ確かめてください。
そして、以前と同じ名前のフォルダーを新規で作成して、PCから表示が消えていたデータをそちらに移行します。
※アプリケーションソフトを復旧する場合は、上記の通り再度のインストール・セットアップの方が適切です。
(または、複数のコンピューターの使い方によってはそこからさらに、サーバーやモバイル端末、
あるいはTeraStationやLinkStation、LANDISKといったNASや、クラウドストレージにデータをコピーします。)
これで、AppleのmacOSのオペレーティングシステムがインストールされているMacパソコンからの、
間違えて削除してしまったフォルダーに入っていた必要なデータファイルの救出の実行作業は完了です。
Macパソコンをデータ復旧サービスセンターに提出する
ですが、もしも復元できたはずの画像やテキストが、一部破損していて正常に表示されなかったり、
Macパソコンのドライブスキャンの結果に表示されなかった場合は、
そのデータ復元ソフトの機能では、PCから削除した拡張子の痕跡が検出できない可能性が高いです。
その際には、Macintoshパソコンの論理障害からのファイルの救出に対応されている、
プロのデータ復旧サービスセンターに問い合わせて、注文をされてみることをおすすめします。