 ファイルの取り出し
ファイルの取り出し データが読み込めない時に別の装置に移し変えて復旧する方法
SSDやハードディスク、USBメモリ、SDカード、BD-RE、DVD-RW、CD-Rといったストレージを、パソコンや外付けHDDケース、ドライブ装置、デジタルカメラといった電子機器に差し込みした際に、デバイスが認識されず読み込みできない時に、別の装置にデータ記憶媒体を移し替えして、ボリュームと内部のデータにアクセスして...
 ファイルの取り出し
ファイルの取り出し  上書き保存を元に戻す
上書き保存を元に戻す 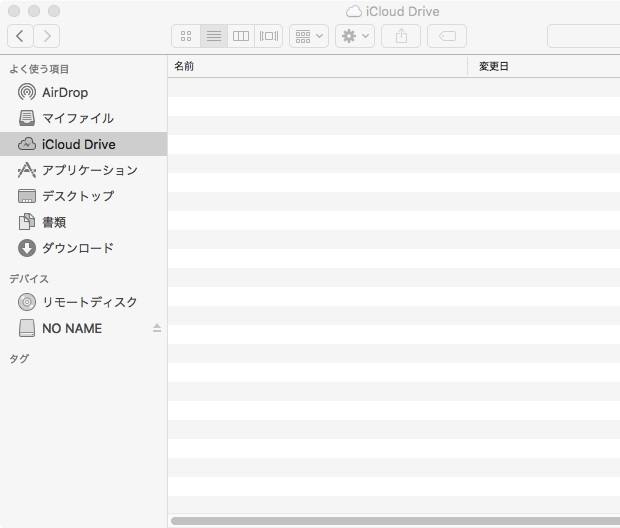 インターネットのトラブル解決
インターネットのトラブル解決 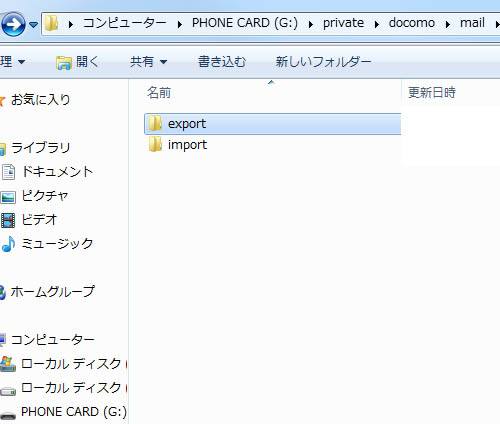 電子メールの復活
電子メールの復活 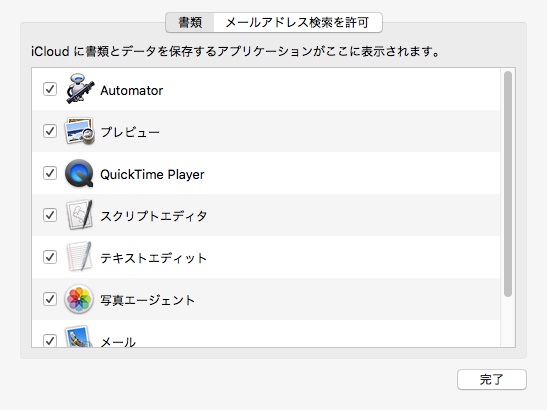 macOS(Macintosh)
macOS(Macintosh)  メモリーカード
メモリーカード 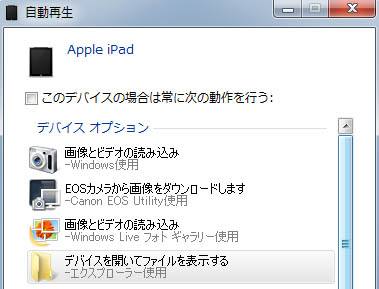 タブレット端末・iPad
タブレット端末・iPad  ハードディスクドライブの救出
ハードディスクドライブの救出 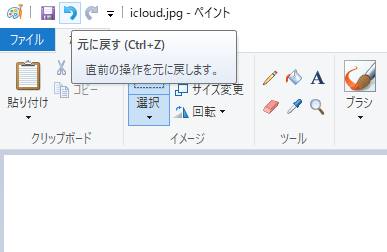 上書き保存を元に戻す
上書き保存を元に戻す 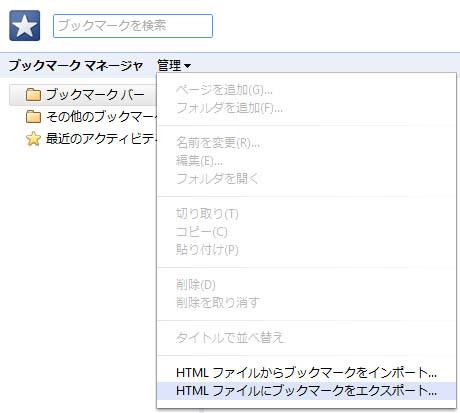 ウェブ上のディレクトリ
ウェブ上のディレクトリ