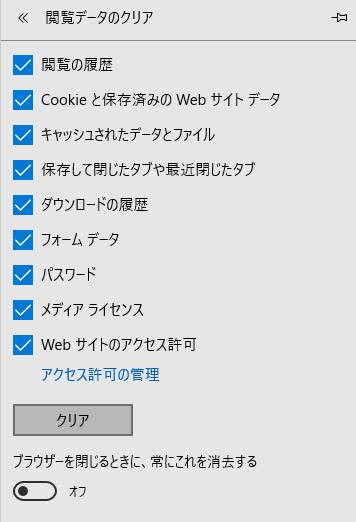インターネットやファイルの閲覧に使うウェブブラウザのアプリケーションソフトである、
Microsoft Edge(マイクロソフト・エッジ)やInternet Explorer(インターネットエクスプローラー)、
またグーグルのGoogle Chromeや、AppleのSafari、モジラのFirefoxなどのツールでは、
お気に入り、フィード、Cookie、といったデータを保管して、スムーズに使用し直すことができます。
しかし、これらのデータがもし誤った削除の操作などで消えてしまった時は、
どのようにすれば別の保存先から移行したり、ファイルを復元することができる?という疑問について。
目次
お気に入りやフィード、Cookieのバックアップ
まず、Windows11や10、8などのOSでおなじみのMicrosoft(マイクロソフト)から配布されている、
Microsoft EdgeやIEでは、インターネットの日々の使用で少しずつコンピューターに登録する、
「お気に入り」や「フィード」「Cookie」のデータを、「インポートおよびエクスポート」の機能で、
一括でデータのバックアップを取っておく便利な方法があります。
また、Google Chrome(グーグル・クローム)やSafari(サファリ)、Firefox(ファイアフォックス)にも、
お気に入り(ブックマーク)やCookieといった便利な機能が備わっています。
コンピューターが壊れた場合などの、もしものトラブルが出た後で、
閲覧に使う大事なデータを復元したい時に、一括でインポートをして引き出すための、
バックアップ用のファイルが取ってあれば、後に間違ってお気に入りを削除した時や、
PC本体の初期化やHDD/SSDの交換が必要になった時などに、まとめて引き出すのに大変に助かります。
また、ウェブブラウザ(Web Browser)の複雑な調節やネットワークの設定などの操作は、
パソコン修理のサポートセンターでも、代行の作業を受け付けているサービスもあります。
Microsoft Edgeのデータをエクスポートするには?
まず、例としてMicrosoft Edgeで登録したお気に入りのデータを復元する場合について。
最初に、ウェブブラウザーのウィンドウを開きます。
上部のメニューにある、星マークの「お気に入り」のボタンをクリックします。
「…」のメニューを開いて、「お気に入りのエクスポート」の項目を開きます。
そして、「お気に入り_日付.html」のファイルを、外付けHDDなどの場所に保存します。
(これらの機能は、各ウェブブラウザごとのバージョンなどによって、
メッセージや画面のデザイン、コマンドの表示が多少違う場合もあります。)
IEでは、「ファイル」にある項目の「ファイルにエクスポートする」を選んで「次へ」をクリックします。
「何をエクスポートしますか?」の項目にある、
「お気に入り」「フィード」「Cookie」の3つにチェックを入れて、「次へ」に進みます。
「エクスポートしたいお気に入りのフォルダーを選択してください」の項目の、
バックアップ置き場にする外付けハードディスクやRAIDケース、NAS、DVD-Rといった、
外部のデータ記憶装置などのフォルダー先を選んで、「次へ」をクリックします。
「どこにお気に入りをエクスポートしますか?」で、まず参照ボタンを押して、
バックアップのファイル名を適当に英数字で付けて、「保存」を押して、また「次へ」と進みます。
同じようにフィードとCookieも「保存」して「次へ」を押して、
最後にエクスポートを押して、インターネットエクスプローラーからのバックアップは完了です。
パソコンのウェブブラウザにデータをインポートして復元するには?
後に、デスクトップPCやノートパソコンのリカバリー後や買い替えによるデータの移行などで、
そのファイルを使う際には、まずMicrosoft Edgeでは「…」の、「お気に入りをインポートする」を開きます。
「お気に入りまたはブックマーク」や「Cookie」「閲覧の履歴」「設定」「拡張機能」といった、
それぞれの項目にチェックが入っていますので、「インポート」を押すと、復元ができます。
またInternet Explorerでは、ウェブブラウザの「ファイル」の項目の、
「インポートおよびエクスポート」で、「ファイルからインポートする」を選択して「次へ」と進みます。
そして「お気に入り」「フィード」「Cookie」の3つにチェックを入れて「次へ」。
エクスポートの時に作ったbookmarkやfeeds.opmlのファイルを「参照」から一つずつ、
「開く」、「次へ」で「インポート」していって、今使っているPC上に復元して、「完了」を押します。
もし、ハードディスク自体が物理障害により破損して、ブラウザや他のソフトで扱う、
内部の大量の個人用ないしビジネス用のデータが開けなくなった時は、
専門業者のデータリカバリーサービスに出して、取り出しによる復元をしてもらうことができます。
表示されなくなったブックマークなどを復活させるには?
次に、もしもMicrosoft EdgeまたはIE、またはGoogle ChromeやSafari、
またFirefox、Sleipnir、Lunascapeといったウェブブラウザで、
ブックマークやフィード、クッキーのデータのバックアップを取っていなくて、
誤って消した、といったミスで表示されなくなった時に、データを復活させる方法について。
まず、うっかり間違えてMicrosoft EdgeやIE、スレイプニルやルナスケープのお気に入りなどを、
Windowsのファイルマネージャーであるエクスプローラーから削除しただけなら、
まだ「ごみ箱」から元の位置に戻したり、バックアップの標準の機能で修復ができます。
一方でIEを除く大体のウェブブラウザーは、インターネットの閲覧画面上でお気に入りを削除すると、
ゴミ箱には移行せずにそのままデータの表示が消えるため、ご注意ください。
iPhoneといったスマートフォンの携帯電話、iPadといったタブレットPCで使用するブラウザの場合も、
お気に入りがゴミ箱には移行しないため、もう一度インターネット上のページや、
過去のバックアップファイルや電子メールから探して、一つずつ集め直して戻す必要も出てきます。
また、Firefoxのブックマークを復元するには?という疑問については、こちらのページにて。
Windowsのパソコンに異常が出て、デスクトップの画面が開けなくなった場合は、
「システムの復元」などを使って、障害が起きる前の状態にOSを戻すやり方が特に便利です。
Google Chrome(グーグルクローム)の履歴データの保存場所は?
また、「履歴」のデータの保存先は、例えばGoogle Chromeでのフォルダーの場所は、
C:→Users→ユーザー名→AppData→Local→Google→Chrome→User Data→Default の、
「History」というファイルです。
ほか例として、Google Chrome ヘルプでの、一度クロームで消した履歴は復元できないのですか?の解説も参考までに。
Google Chromeはグーグルのアカウントで、またSafariはAppleのアカウントとiCloudを使って、
別のパソコンやモバイル端末同士で、ブラウザのデータを同期して、
ブックマークを共有したり、ファイルマネージャーからダウンロードすることもできます。
また、PC本体が壊れた時は、HDDやSSDを取り出して、別のパソコンに増設か外付けで接続して、
内部のファイルを引き出して復旧できる見込みもあります。
失ったデータを専門の復旧サービスで修復してもらう
ですが、もしどうしてもウェブブラウザの特定のお気に入りやフィード、Cookieが見つからないので、
何とか失ったファイルを復元したい、という場合は、それ以上パソコンを動かさずに、
できれば、前のデータが入っていたハードディスクかSSDを引き抜きます。
またはPC本体ごと、専門のデータ復旧サービスセンターに提出をして見てもらい、
間違った削除などで表示が消えたファイルの修復をしてもらわれることもおすすめします。