 インターネットのトラブル解決
インターネットのトラブル解決 フレッツ光のBフレッツでの診断復旧ツールとは?
フレッツ光のインターネットサービスプロバイダ(InternetServiceProvider)の、Bフレッツのサポートで実施された、パソコン(Personal Computer)のエラーや故障を診断する復旧ツールについて解説しています。
 インターネットのトラブル解決
インターネットのトラブル解決 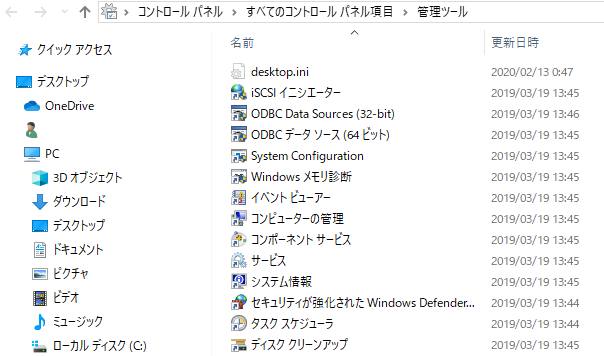 データベースの修復
データベースの修復  データ復旧サービスセンター
データ復旧サービスセンター 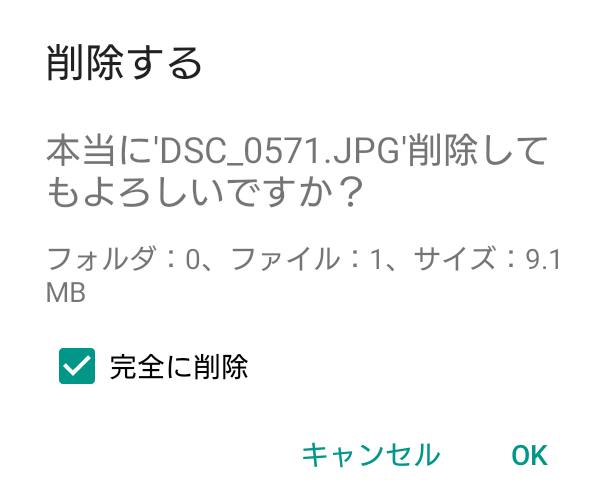 フォルダーの消失
フォルダーの消失 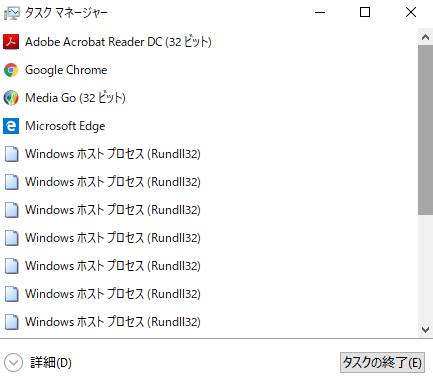 プログラムが開けない
プログラムが開けない  データ復旧とは?
データ復旧とは? 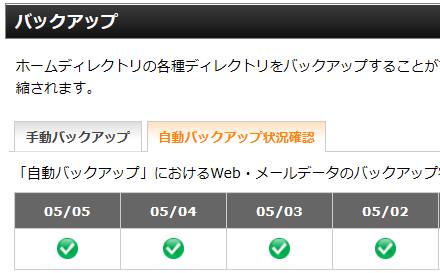 バックアップから復活
バックアップから復活  デバイスが認識しない
デバイスが認識しない  ファイルの取り出し
ファイルの取り出し  リムーバブルディスク
リムーバブルディスク