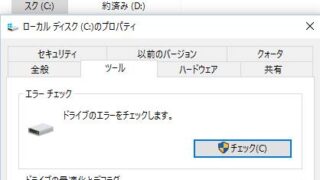 システムのリカバリー
システムのリカバリー パソコンが閉じない時に強制終了を行い回復するには?
パソコンでの作業中に、WindowsといったOSやアプリケーションソフトウェアの画面が閉じないフリーズ(ハングアップ)といったトラブルが出た時に、強制終了やシャットダウンをして、コンピューターのエラーや動作の停止を直す手順を解説しています。
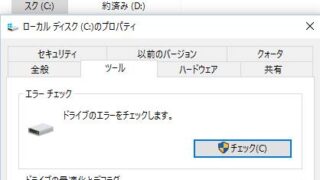 システムのリカバリー
システムのリカバリー  ファイルの破損・エラー
ファイルの破損・エラー 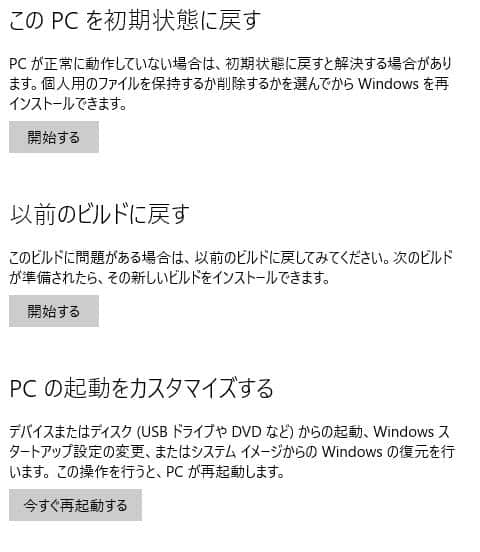 Windows
Windows 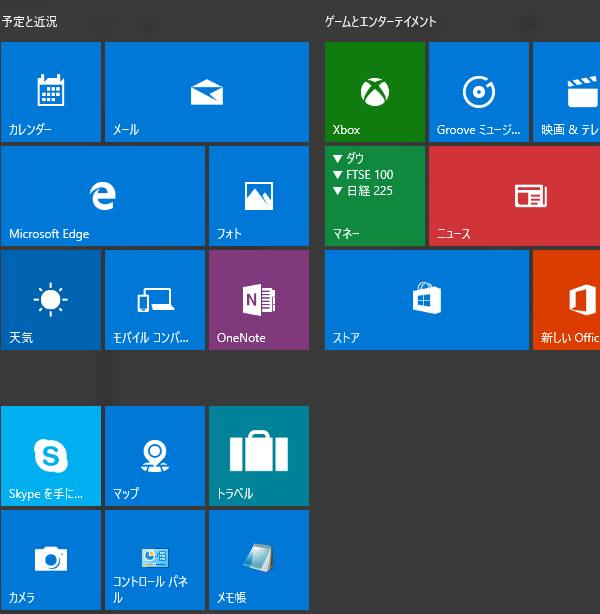 ウィンドウズのOSの修復
ウィンドウズのOSの修復  ごみ箱の削除後の復元
ごみ箱の削除後の復元  SSDの救出
SSDの救出  デジタルカメラの写真を復活
デジタルカメラの写真を復活  サーバーダウンの復帰
サーバーダウンの復帰  SSDの救出
SSDの救出 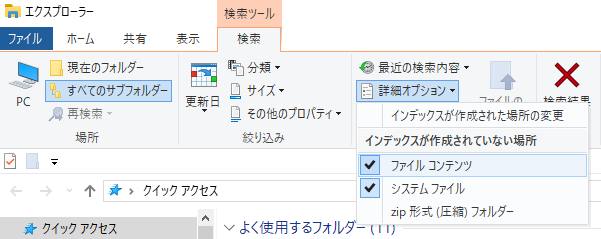 ファイルの取り出し
ファイルの取り出し