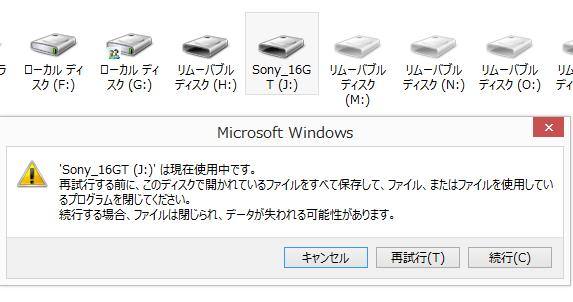 ブルーレイディスク(BD)
ブルーレイディスク(BD) 「現在使用中です。データが失われる可能性が…」と出た時は?
Microsoft Windows(マイクロソフト・ウィンドウズ)のパソコンを稼働して作業をしている時に、「~は現在使用中です。データが失われる可能性があります」という警告メッセージの一文が表示された場合についての対処方法の解説ページです。
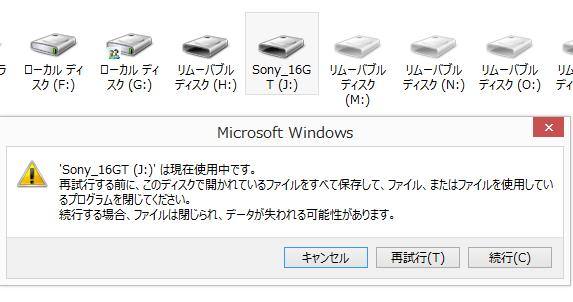 ブルーレイディスク(BD)
ブルーレイディスク(BD)  USBメモリー
USBメモリー 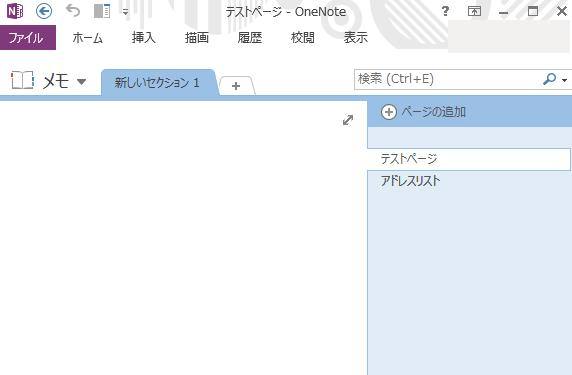 インターネットのトラブル解決
インターネットのトラブル解決 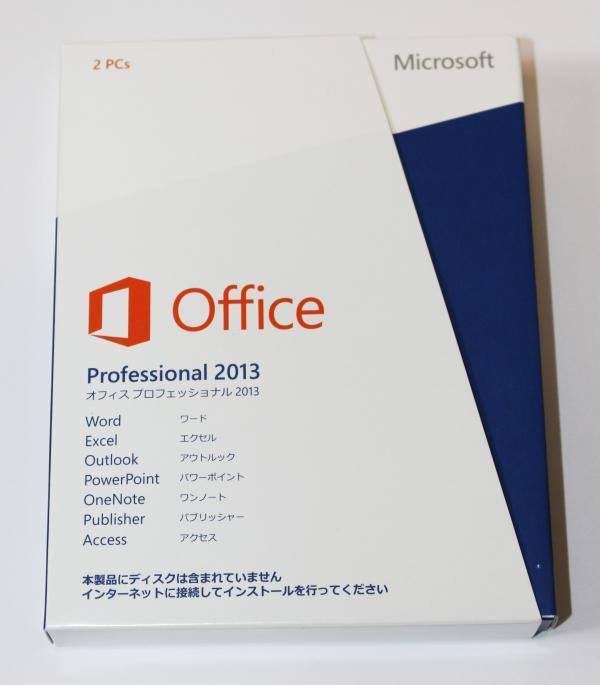 Excel・Word・PowerPoint
Excel・Word・PowerPoint 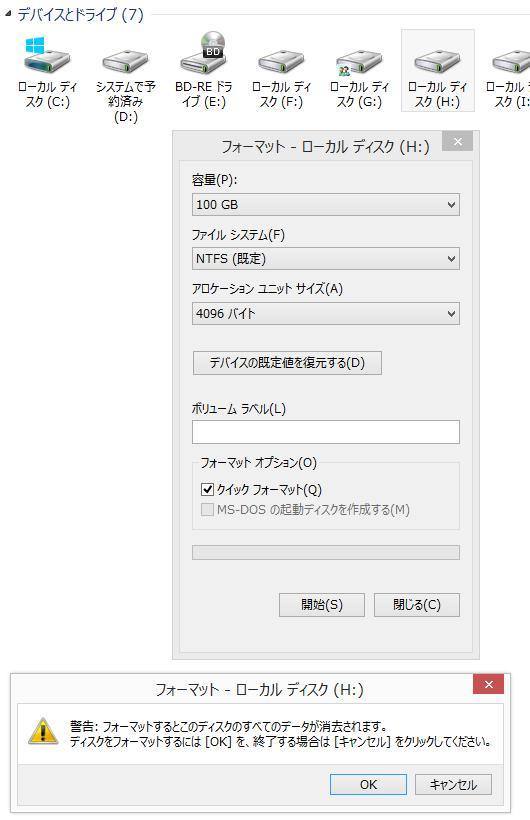 初期化・フォーマット後
初期化・フォーマット後  Linux・Ubuntu OS
Linux・Ubuntu OS  ノートパソコン
ノートパソコン  macOS(Macintosh)
macOS(Macintosh)  SDカードのデータのレスキュー
SDカードのデータのレスキュー  SSDの救出
SSDの救出