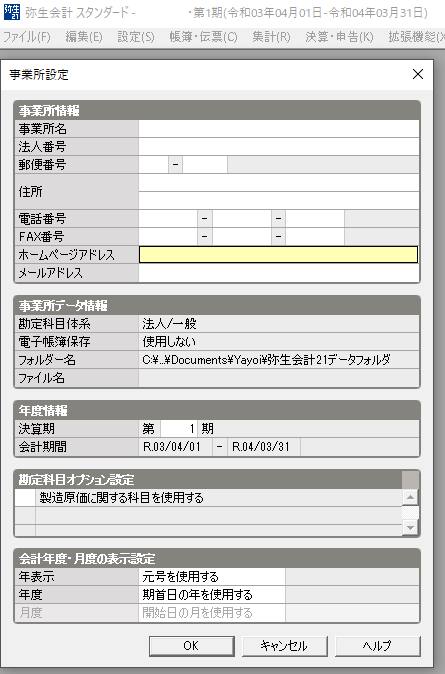 ソフトウェアでの復元
ソフトウェアでの復元 弥生会計のソフトで作成したデータを復元するには?
弥生会計のソフトで作成していた帳簿や伝票といったデータを誤って消去して開けなくなった時に復元したり、KBといったファイルの拡張子をなくした時に外付けHDDなどにある前期の予算管理といった過去の分や弥生ドライブのクラウドサービスにバックアップした分から復旧したり、外部から取り込みをして修復する方法について解説しています。
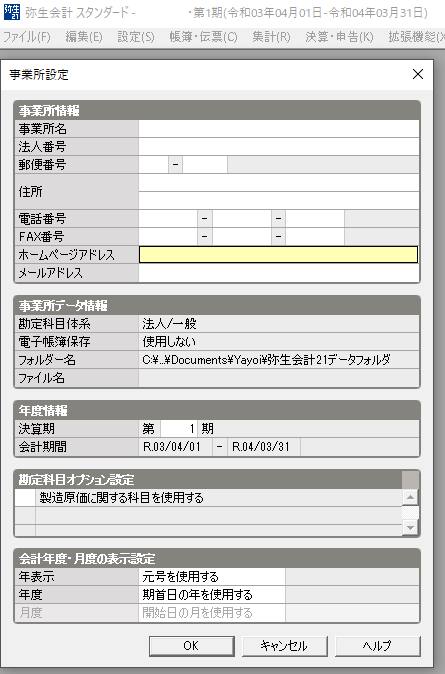 ソフトウェアでの復元
ソフトウェアでの復元 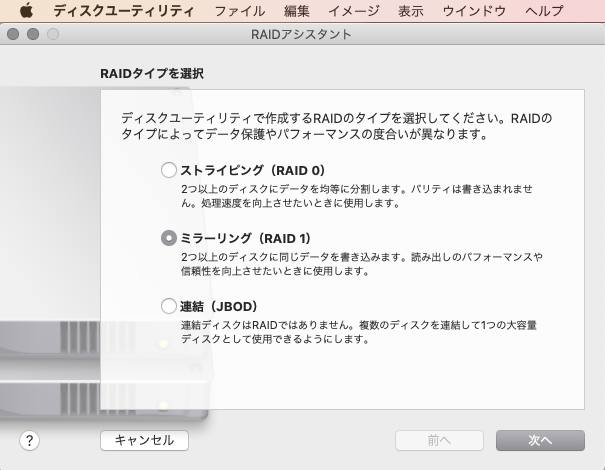 RAID・ミラーリング
RAID・ミラーリング  モニターの画面が開かない
モニターの画面が開かない  修復の料金・価格
修復の料金・価格  ノートパソコン
ノートパソコン 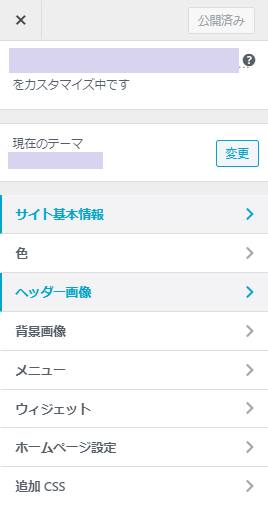 データベースの修復
データベースの修復  ウェブ上のディレクトリ
ウェブ上のディレクトリ  外付けHDD
外付けHDD  SSDの救出
SSDの救出  RAID・ミラーリング
RAID・ミラーリング