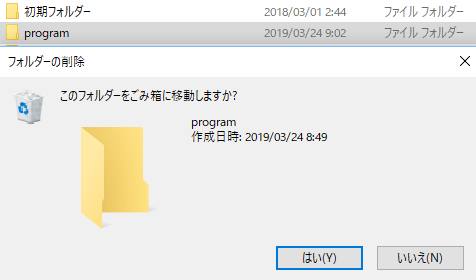 フォルダーの消失
フォルダーの消失 自動的に作成されたフォルダーを誤って消去した時の復元
パソコンやモバイル端末といったコンピューターの機能で自動的に作成されたフォルダーを誤って消去してしまい、アプリケーションソフトウェアのプログラムの動作に支障が出て開かなくなった時に復旧するやり方や、ディレクトリに保存された必要なデータの表示が消えた場合に後からストレージのファイルを復元する方法について解説しています。
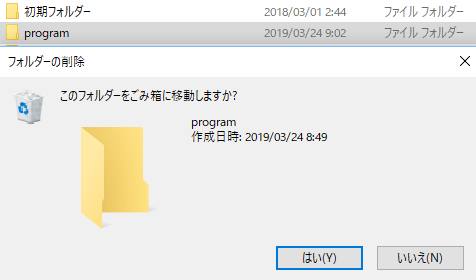 フォルダーの消失
フォルダーの消失 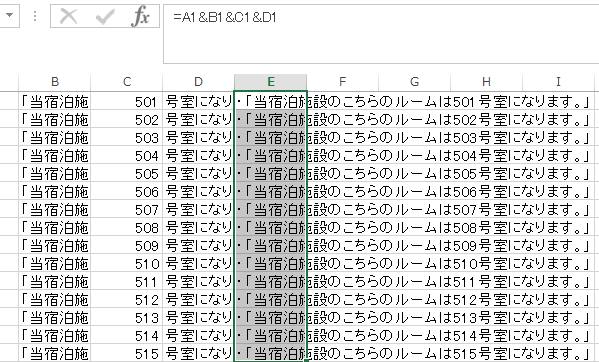 Excel・Word・PowerPoint
Excel・Word・PowerPoint 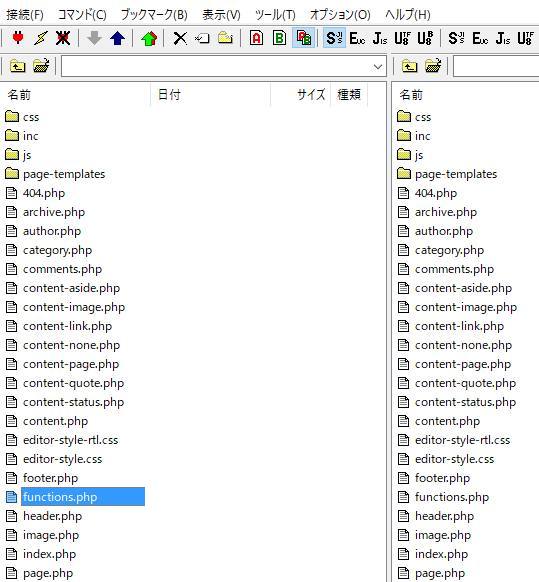 フォルダーの消失
フォルダーの消失  USBメモリー
USBメモリー 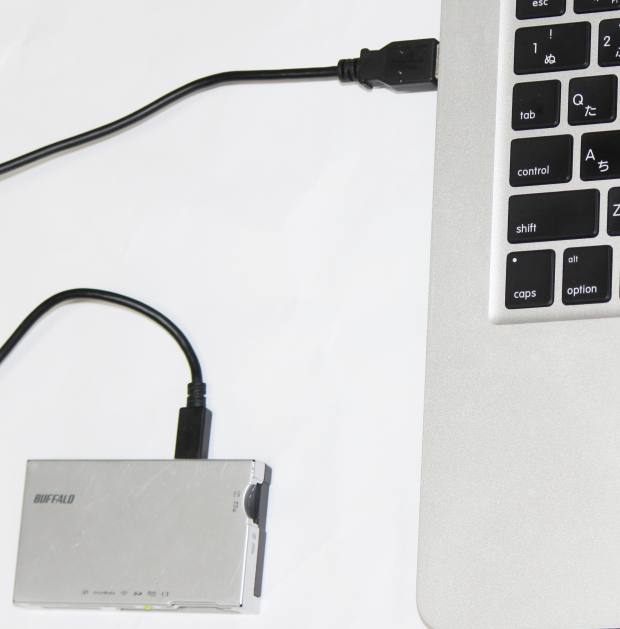 SDカードのデータのレスキュー
SDカードのデータのレスキュー  壊れたPC本体の部品交換
壊れたPC本体の部品交換  ポータブルHDD
ポータブルHDD 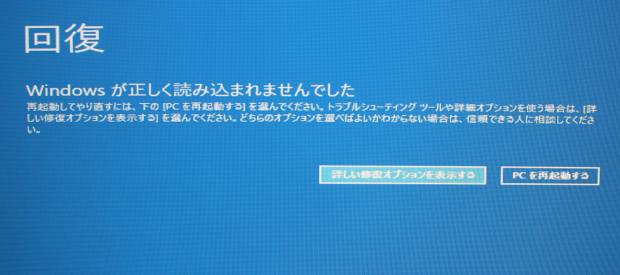 Windows
Windows  リムーバブルディスク
リムーバブルディスク  ポータブルHDD
ポータブルHDD