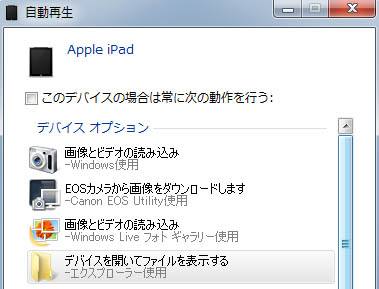 タブレット端末・iPad
タブレット端末・iPad iPadのデータをパソコンに取り込めない時に修復するには?
AppleのiPad(アイパッド)のデジタルカメラの機能で撮影して作成した写真画像やエディタで書いた文章のファイルといったデータを、パソコンに同期接続した時にタブレットコンピューターの端末から正常にファイルを取り込む手順が上手くいかない場合に、別の手順でのバックアップや転送で問題の対処をする方法について解説しています。
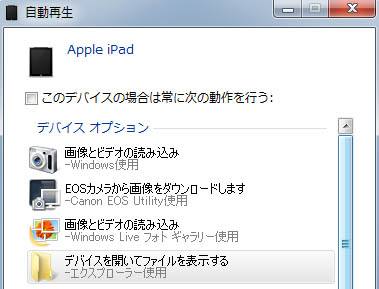 タブレット端末・iPad
タブレット端末・iPad  ハードディスクドライブの救出
ハードディスクドライブの救出 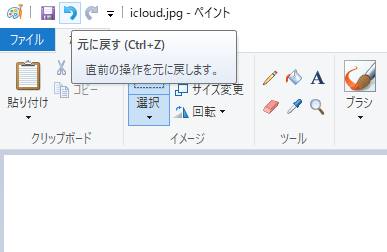 上書き保存を元に戻す
上書き保存を元に戻す 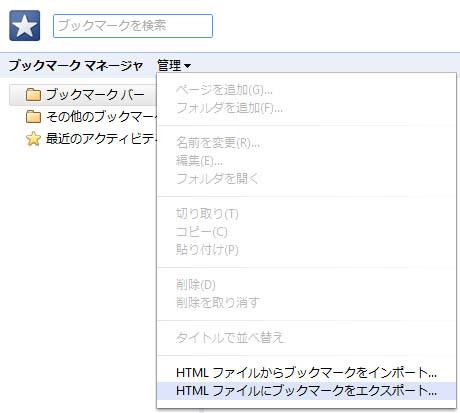 ウェブ上のディレクトリ
ウェブ上のディレクトリ  バックアップから復活
バックアップから復活  外付けHDD
外付けHDD 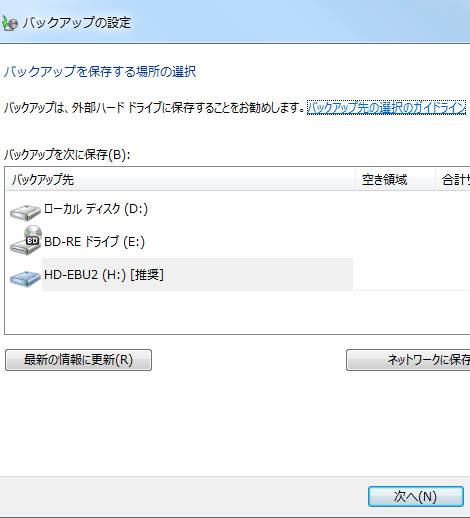 Windows
Windows  リムーバブルディスク
リムーバブルディスク 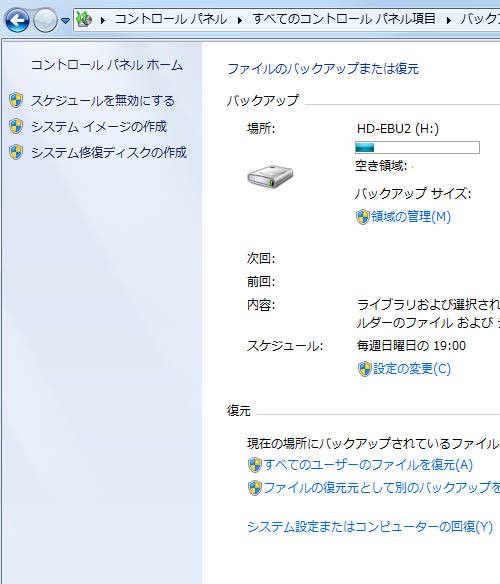 Windows
Windows  セキュリティの設定
セキュリティの設定