 Linux・Ubuntu OS
Linux・Ubuntu OS ファイルシステムエラーを自動的に修復する手順
パソコン(Personal Computer)で、ファイルシステム(File System)にエラーのトラブルが発生してしまい、コンピューターに不具合が出て正常に使用ができなくなった時に、PCを自動的に修復する設定の手順の解説ページです。
 Linux・Ubuntu OS
Linux・Ubuntu OS 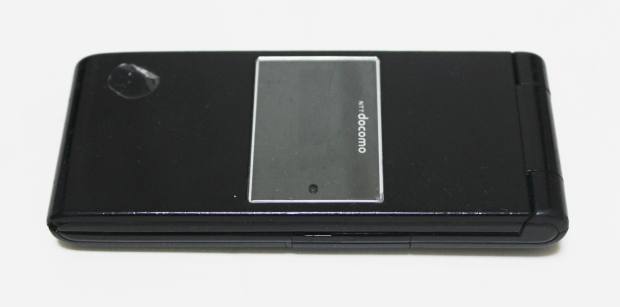 電子メールの復活
電子メールの復活 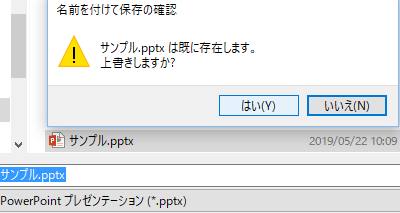 上書き保存を元に戻す
上書き保存を元に戻す  Linux・Ubuntu OS
Linux・Ubuntu OS  修復の料金・価格
修復の料金・価格 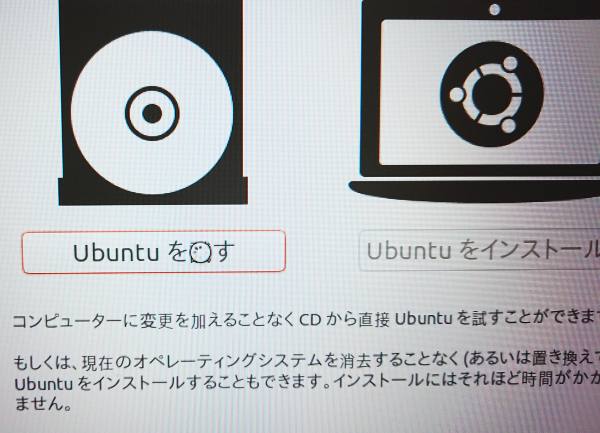 パーティションの内部ファイル
パーティションの内部ファイル  ごみ箱の削除後の復元
ごみ箱の削除後の復元  USBメモリー
USBメモリー  ハードディスクドライブの救出
ハードディスクドライブの救出  タブレット端末・iPad
タブレット端末・iPad