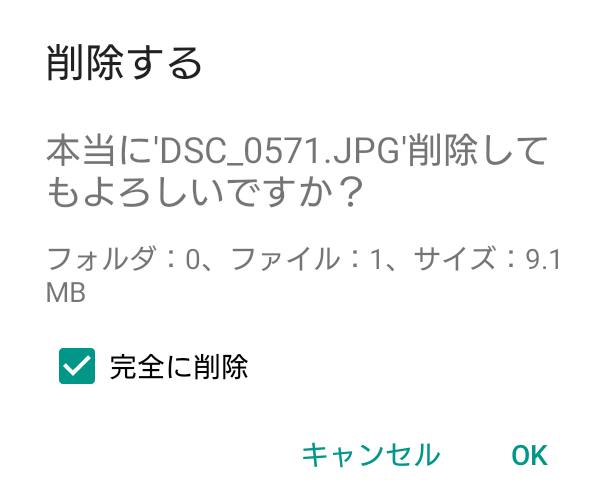Microsoft OfficeのWordやExcel、また一太郎やホームページビルダー、ウェブブラウザといった、
パソコン上でのアプリケーションソフトを操作して、テキストの記入や表計算を行う最中に、
記述の入力を間違えた時には、どのような方法で誤った入力を訂正できる?という疑問について。
目次
取り消し(アンドゥ)でデータの入力を元に戻す操作の手順は?
まず、パソコン上で使用する文章作成やブラウザといったアプリケーションソフトウェアの操作の手順には、
一度Deleteキー(デリートキー)やBackSpaceキー(バックスペースキー)で一字ずつ消していったり、
スクロールやShiftキー・Ctriキーの選択と右クリックによる、入力欄での文字列などの削除の操作があります。
もし誤った入力の操作をして消したデータの部分を、もう一度元の状態に戻したい時は、
アプリケーションソフトの画面の上部メニューの【編集】などのタブの項目にある、
『取り消し』(元に戻す)を押すことで、1つ前ごとのアクションに復帰ができます。
この取り消し機能は、英語のソフトウェアではundo(アンドゥ)やundelete(アンデリート)と表記されます。
一方で、ファイルの拡張子自体を消去してしまった時は、
専用のアプリケーションソフトや専門のサービスにて、データの修復を行う必要が出てきます。
やり直し(リドゥ)で進め直して訂正する処理の動作とは?
次に、ソフトウェア上の取り消し(アンドゥ)をした操作を、逆にもう一度戻す処理を行いたい場合は、
「やり直し」(リドゥ)の項目を押して、一段階先の操作に進め直して訂正することもできます。
削除取り消しの変更機能は、エディタツールやワープロソフト、Adobe Reader、メモ帳、
Photoshop、Access、イラストレーター、筆王、筆まめ、電子メールクライアントソフトなど、
多くのファイル作成・編集用の用ソフトウェアに搭載されています。
また、Microsoft Edge(マイクロソフト・エッジ)やGoogle Chrome(グーグルクローム)などの、
ウェブブラウザでも、ウェブ上のフォームや検索窓に文章を記入する際に右クリックでの「元に戻す」が使えす。
これらのうち、一段階ずつ進める「やり直し」の機能は、それほど使用頻度が高くないため、
ソフトウェアによっては「元に戻す」の機能よりも、操作に制限がかかっている場合もあります。
指示の誤りの箇所を修正できる上限回数を変更する方法
次に、指示の誤りの箇所を後から修正できる削除取り消しとやり直しの機能は、
1度クリックして入力するたびに1回分のアクションを訂正する仕組みです。
何回も押していけばその分、前の動作の段階にまで遡って書き直していくことができます。
一方でこの操作の方法には、ソフトウェア(Application Software)ごとに定められた上限回数があります。
1回~8回くらいまでのもあれば、一万回以上戻せるものまであります。
また、限度数を調節して設定変更ができるツールもありますので、
デフォルト(標準)の上限回数が少ない時は数十回~100回以上、と設定を変更するのも一つの活用方法です。
ほか、小型や薄型のノートパソコンから削除したデータを復元する方法については、こちらのページにて。
ですが、アンドゥで校正できる回数が多いほどメモリを使いますので、
最大上限数に満たないうちに、途中で取り消しできなくなる場合もあります。
また、ソフトウェアの動作が重くなってフリーズする可能性もやや高くなります。
一方で、拡張子のプログラム自体がエラーなどで破損して正常に開けなくなった時は、
専門事業のデータレスキューサービスで復元の作業をしてもらうことができます。
作業中のメモリのリセットによるデータ喪失のトラブルとは?
次に注意点としまして、ソフトウェアで展開したファイルを作業中に一回閉じてしまうと、
アンドゥ・リドゥの記録の一時データが、メインメモリからリセットされて消えてしまいます。
そうなると、前に開いていた時の動作が元に戻せなくなる喪失のトラブルが出るため、
展開しているデータまたはソフトのウィンドウを誤って閉じないようにご注意ください。
また例として、 Microsoft 365のExcelやWord、PowerPointといったソフトウェアでの、
操作を元に戻す、取り消した操作をもう一度行う、操作を繰り返す の解説も参考までに。
メモリ上で一時的に保管されている動作の記録は、通常のデータ復元の方法では直せないことがほとんどです。
そのため、作成途中のデータはこまめに上書き保存したり、所々の段階で必要に応じて再チェックをして、
別名での保存ファイルをいくつか作っておかれると、後から復旧もできるのでだいぶ安全です。
自動的にバックアップする機能からデータを復旧する
また、ExcelやWordに搭載されている、急なウィンドウの終了のアクシデントが起きた時のための、
一定時間おきに自動的にデータを、補助記憶装置に書き込むようにプログラムの設定がされた、
自動更新バックアップのツールで、次にソフトを起動した時に復元ができることもあります。
突然のフリーズや停電、アプリケーションエラーが起きてソフトが中断された時でも、
ある程度の部分まで、データを読み直すことも可能です。
一方で拡張子自体を間違えて削除してしまい、ゴミ箱にも入っていなかった時は、
それ以上のHDDやSSDへのデータの保存の作業を止めて、
専門業者のデータ復旧サービスの方で、復元をしてもらわれることを推奨します。