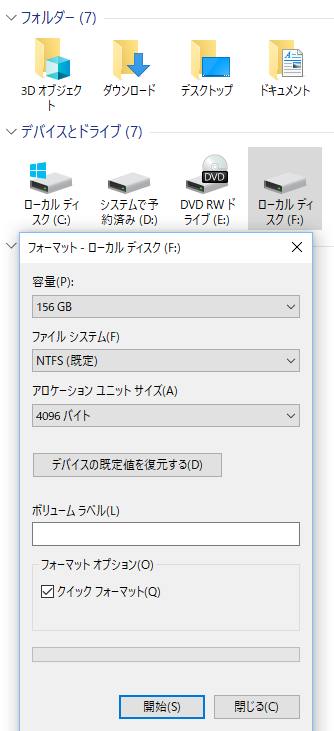 初期化・フォーマット後
初期化・フォーマット後 フォーマットできない原因と再試行の仕方は?
パソコンのOSが入ったSSDやHDD、外付けハードディスクやUSBメモリ、SDカード、ブルーレイ、DVD、CDがフォーマットできないトラブルの原因と、空のディスクの初期化を再試行する方法や、データの書き込み禁止(読み取り専用)のロックを解除する仕方、「システムで予約済み」のパーティションを削除する手順を解説しています。
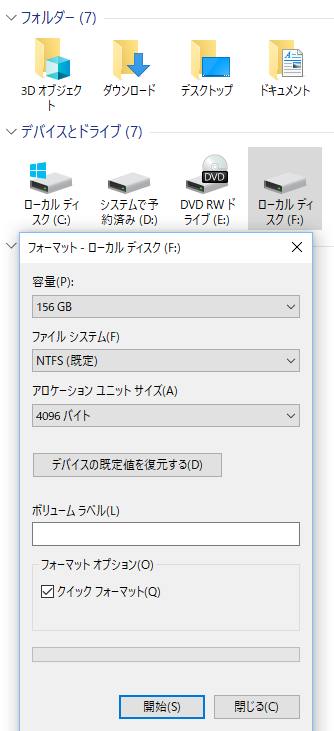 初期化・フォーマット後
初期化・フォーマット後  デバイスが認識しない
デバイスが認識しない  USBメモリー
USBメモリー  セキュリティの設定
セキュリティの設定  SSDの救出
SSDの救出  バックアップから復活
バックアップから復活 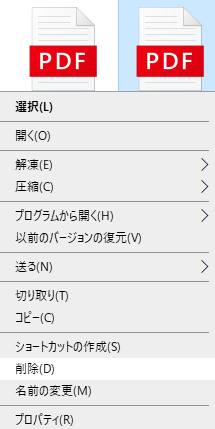 ファイルの破損・エラー
ファイルの破損・エラー 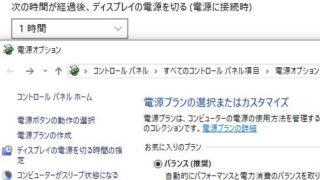 フォルダーの消失
フォルダーの消失  スマートフォン・iPhone
スマートフォン・iPhone  コンピューターの修理
コンピューターの修理