 外付けHDD
外付けHDD 外付けハードディスクを紛失した時の探し方は?
外付けのハードディスクドライブ(または外付けSSD)を、自宅内や事務所、あるいは外出中に、いつの間にか紛失してしまったら、どのようにHDDやソリッドステートドライブを探していって、また、どうすればストレージに保存していたデータを復旧すること...
 外付けHDD
外付けHDD  デバイスが認識しない
デバイスが認識しない  SSDの救出
SSDの救出  ポータブルHDD
ポータブルHDD  ハードディスクドライブの救出
ハードディスクドライブの救出 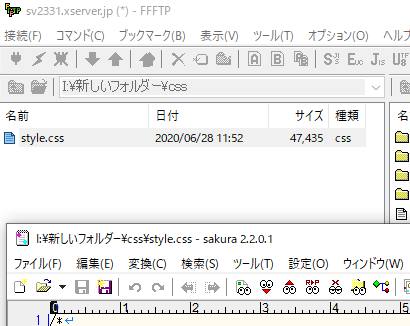 インターネットのトラブル解決
インターネットのトラブル解決 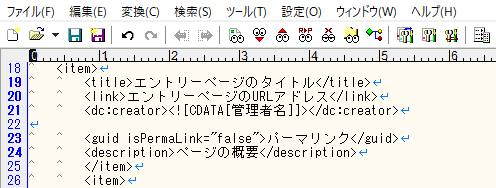 ウェブ上のディレクトリ
ウェブ上のディレクトリ  ポータブルHDD
ポータブルHDD  デバイスが認識しない
デバイスが認識しない  セキュリティの設定
セキュリティの設定