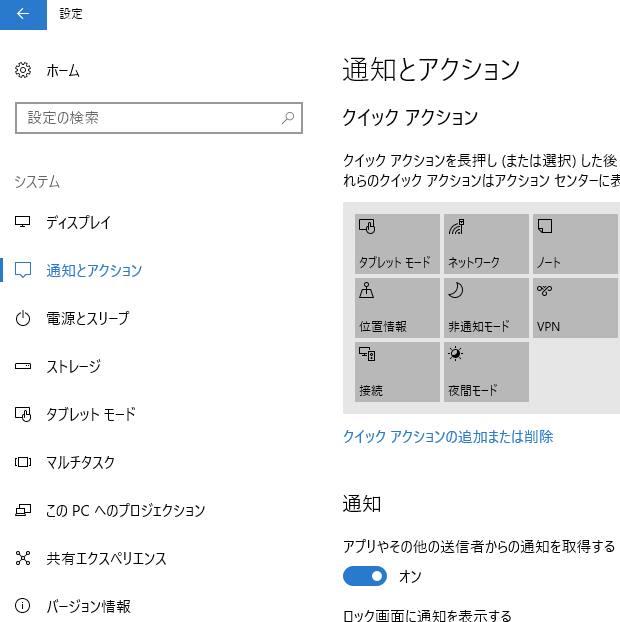「Microsoft Windows 10」(マイクロソフト・ウィンドウズ・テン)のパソコンを日々お使いの際に、
次第に動作中にフリーズ(ハングアップ)が起こってよく止まるようになった場合は、
どのようなことが原因で、どのように対処すれば状態を元のように修復できる?という疑問について。
ソフトウェアをアンインストール
まず、ここ最近の中で、新しく何かのアプリケーションソフトをWindows10のパソコンに
インストールしていたら、そちらを「プログラムと機能」の画面などから確認されてみてください。
特に容量が大きいユーティリティーはCPUやメモリ、HDDの使用量も大きく、
また何か問題のあるソフトウェアの場合は、フリーズの原因となることもあります。
そのソフトウェアをセットアップした後でフリーズがよく発生するようになった場合は、
最新バージョンへのアップデートをするか、一度アンインストールをされてみてください。
また、ほぼ使っていない他の余分なアプリケーションソフトのアンインストールして、
パソコンを軽くすることで、さらにオペレーティングシステムやCPU、メモリの負荷は減ります。
詳細オプションから修復
次に、Windows 10のスタートボタンを押して、「設定」を開きます。
「更新とセキュリティ」→「回復」と進んで、「今すぐ再起動」を押します。
Windows 10がいったん閉じて、青い設定画面が開きます。
「オプションの選択」→「トラブルシューティング」→「詳細オプション」と進んで、
さらに「セーフモードを使う」と一覧に表示された「スタートアップ設定」に進みます。
この画面が出たら、「F4キー」を押して、再起動を行います。
これで、ウィンドウズがセーフモードで開いて、ある程度の不具合が自動的に修復されます。
もう一度パソコンを再起動すると、自動的に通常のウィンドウズ画面が起動しますので、
これでフリーズがよく発生する問題が直っているどうかを、しばらく使って確認します。
メモリやCPUの負担を軽くする
次に、CtrlキーAlt+キー+Delキーでタスクマネージャーを開いて、
メモリやCPUの容量を相当に使うソフトウェアをよく開いている時は、
絶対に必要でなければ、そちらを無効にするかアンインストールします。
また、その後でディスククリーンアップやディスクデフラグ、レジストリクリーナー
といった各機能や高速化ソフトウェアなどを使って、Windows10を快適化します。
そして、念のため上記の手順でWindows10をセーフモードで起動してから、また再起動します。
ですが、完全にパソコンの動作が止まってしまい、SSDやHDDの内部のファイルが開けなくなった時は、
修理サポートに出す前に、専門のデータ復旧サービスで、取り出しをしてもらうこともできます。
パソコン本体の配置や状態を確認
次に、パソコンの本体から鳴るファンの音が普段より大きくなっていたり、
強く熱を帯びるようでしたら、一度電源コードやUSBケーブルなどを外して、
PC本体を設置している場所が、隙間がなかったり熱くなりやすい場所でないかどうかを確認します。
また、冷却ファンのプロペラや金網にホコリやごみがたまっていたら、それを拭き取ります。
たこ足配線をしていて、かなり古い延長コードなどをお使いの場合は、
安全対策がより強く施されている新しい延長コードに交換します。
ほか、Briarpatch 様での、パソコンがフリーズして動かない!状況別対処法を解説 の解説も参考までに。
お使いのWindowsのパソコン自体が熱を出しやすくなっていて、内部パーツの冷却の設備を整えたい、という際には、
専門業者のPC修理サービスにて、代行の作業を行ってもらうこともできます。
システムの回復機能を使う
それでもフリーズが直らない時には、また「回復」→「今すぐ再起動」でオプションの選択画面を開いて、
システムの復元やスタートアップ修復などの回復機能を使って、コンピューターを修復していきます。
これらの機能でも元に戻らない場合は、「回復」メニューの「このPCを初期状態に戻す」で
一度、Windows10を購入時の状態に戻すことで、エラーも解消される可能性があります。
その際、個人用ファイルは残りますが、これまでにインストールしたソフトウェアは消去されますのでご注意ください。
もしメモリやCPU、HDDなどのパーツの性能が低かったり半ば故障が起きていたり、
新しくグラフィックカードなどの取り付けが必要で、自身では分解や増設が難しそう、
という場合は、プロのパソコン修理サービスで作業を代行してもらうこともできます。