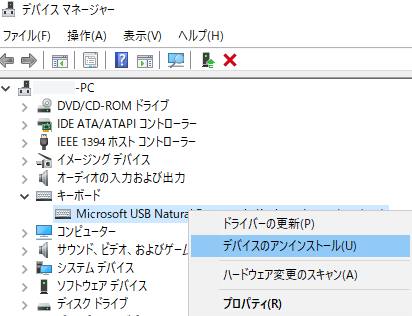MacBook Pro/Air(マックブック・エアー/プロ)やiMac(アイマック)といった、
Apple製のMacintoshパソコンを日々お使いの際に、マウスやトラックパッド、ペンタブレットなどの
デバイスの操作が正常にできなくなり、マウスポインタ(Mouse pointer)が正常に動かなくなったら、
どのようにすればポインティングデバイスの動作を修復することができる?という疑問について。
目次
マウスカーソルがまだ少し動かせる場合は?
まず、まだ何とかユーザーインターフェース(User Interface)のマウスポインタが動かせる場合の対処法について。
Macパソコンを起動してデスクトップの画面にあるDuckのLaunchpadを選択して、「システム環境設定」を開きます。
マウス自体がmacOS上の画面表示で完全に止まっていて、動作が効かない時は、
トラックパッドを操作するか、ショートカットキーを使って開きます。
外部の液晶ペンタブレットが突然動かなくなった場合は、まず、USBケーブルが外れていたり、
ACアダプターのプラグが抜けて取れていないかどうかを、確認されてみてください。
液晶モニター、またはパネルが破損してしまった時は、まだモニターの一部分では動かせることもあります。
ですが、正常にマウスポインタが動かなくなりやすく、さらに故障が進む可能性もあるため、
早いうちにコンピューターの修理サポートのサービスに出して、直してもらわれることを推奨します。
マウスの設定を変更してポインタの動作を修復するには?
次に、ショートカットキーから「マウス」、または「トラックパッド」(Trackpad)を選択します。
こちらで、マウスのボタン設定や感度の調節を行って、適切な状態に修復します。
パソコンのリカバリーインストールやOSのバージョンアップをした後などでは、
設定が変更になっていることがあるため、Launchpadから現在の状態を再確認します。
Macパソコンで何かのソフトウェアのインストールや、システムの設定変更を行った後で動作に異常が出た時は、
Time Machine(タイムマシン)を開いて、コンピューターを設定変更の前の状態に戻します。
これで、マウスポインタの動作が元の状態に戻っていれば、修復に成功です。
マウスの機能がおかしくなった時の物理的な問題の解決
次に、「マウスが見つかりません」とメッセージが出て操作の状態がおかしくなったりして、
システム的には異常が見られない場合に、修復をする方法について。
まず、USBコネクタからマウスのUSBコードを一度引き抜きます。
MacパソコンのUSBポートとマウスのUSBコネクタの両方を見直して、
小さなごみやほこりといった異物が挟まっていたり、差込口が欠けたり錆びたりしていないかどうかを確認してください。
また、試しにMacパソコンでの別のUSBポートに差し替えをされてみてください。
マウスの底面に汚れがたまっていると、正常にセンサーが反応しなくなりやすいので、
定期的に拭き取って汚れを除去する必要があります。
例として、Magic Keyboard、Magic Mouse、Magic TrackpadをMacに接続できない場合の解説も参考までに。
また、マウスパッド(Mouse pad)ではなく、ザラザラした机の上などにマウスを置いて動かすと、
やはり正常にカーソルが移動しなくなりやすいため、マウスパッドの上で使用をされてください。
マウスパッド自体も次第に傷んでボロボロになってきたら、新品に交換をしてください。
また、MacBookやiMacといったパソコン本体がどうしても操作できなくなり、
内部のパーツの方に問題が出ていると思われる際に、自身でパーツの交換をするのが難しく、
修理に出す前に、先にHDDやSSDのボリュームにあるファイルを救出しておきたい、という際には、
Apple製のPCに対応された、データリカバリーのサービスにて、取り出しをしてもらうことができます。
USBコードの断線でデバイスが損壊したら?
例えば、マウスやぺンタブレットといったポインティングデバイス(Pointing device)のコードが、
もし大きく折れ曲がっていたり、一部が切れかかっていると、断線していて操作が効かない場合があります。
または断線しかかっていて、マウスポインタの動作が途切れ途切れになることもあります。
その場合には、一般の個人で破損の修復をするのは難しくなるため、
Macパソコン対応の、新品のマウスのデバイス製品を購入して交換をされることをおすすめします。
また、マウスが操作できない時にキーボードから入力して回復するには?という疑問については、こちらのページにて。
ペンタブレット(pen tablet)の電子ペンの方は、電池が切れていたら交換をしてください。
また、先端のセンサーの部分が欠けていたりしていたら、電子ペンを新品に交換する必要が出てきます。
Macパソコンにつなげた機器の汚れを拭き取る
もし、Mac ProやiMac、MacBook Pro・AirなどのMacパソコンの外部から接続をする、
タッチパッドの反応が鈍くなった時は、表面に汚れがたまっていたら掃除をして拭き取ってください。
ペンタブレットやノートパソコンのタッチパッドのボードの表面も、
マウスポインタの動作がおかしくなって入力の問題が出た時は、同様に掃除をしてください。
また、Macのパソコンを起動してモニターの画面に映るデスクトップ上で、マウスポインタが正常に動かず、
カーソルの動作がおかしくなった時は、オペレーティングシステムのエラーを修復する必要が出ることもあります。
PC修理やデータ復旧のサービスで修復してもらう
他に、マウスやペンタブレットではなく、Apple製のMacパソコン本体のUSBポードの差込口が、
物理的に破損しているなどで故障している場合には、Appleのサポート、またはMacintoshパソコンに対応された、
私設のパソコン修理サービス店に問い合わせて、システムの回復や故障のからの修復をしてもらわれることも推奨します。
また、もしマウスの入力ミスのよる拡張子の削除や、誤った初期化によるデータの消去、
といったトラブルが起きてしまった際にも、先にプロのデータ復旧のサービスにて、
ハードディスクやSSDからのファイルの復元をしてもらわれることをおすすめします。