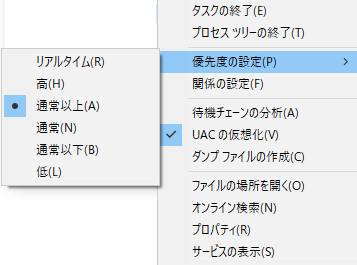パソコンのパーツの、コンピューターを制御する
「CPU:Central Processing Unit」(中央演算処理装置:セントラル・プロセッシング・ユニット)や、
グラフィック画像の処理を施す「GPU:Graphics Processing Unit」(画像処理装置:グラフィックス・プロセッシング・ユニット)が、
普段PCを動かしている時に、突然、または次第に冷却ファンの稼働音がかなり大きくなって、
フリーズや動作遅延が多く発生するようになったら、元に戻すにはどのように対処すればいい?という際の、状態のリカバリーによるトラブルの解消方法について。
一時的な動作の遅延
まず、もし最近でグラフィック関連やインターネット関連のソフトウェアなど、
非常に高いパソコンのスペックが求められる動作環境を想定されたユーティリティーを
インストール・セットアップされていたら、そちらが原因である可能性が高いです。
CPUやGPU、メモリの容量を常時、非常に多く使用するグラフィック関連のソフトウェアは起動してから
5分以内にファン(冷却装置)のプロペラがブオー…、ブーン…と
音が大きくなり始めて、15分くらいたったらかなり稼働音が大きくなる場合があります。
ですが、その状態ですぐに故障が起こるわけではなく、しばらくは問題なく、動作が少し遅れることがあるくらいで済みます。
適切な対処でパーツを取り外して交換をするか、プロのサポートセンターで直してもらうことができます。
パソコンを時々休める
CPUやGPUの性能とメモリ、HDDの容量が十分にあるそれなりに高いスペックのパーツであるパソコンであれば、
ある程度、CPU付近や記憶ディスク、電源ユニットなどのパーツの稼働音が大きくなっても、しばらくは大丈夫です。
ですが、かなり長い時間連続でそのまま稼働していると、稼働音が次第に大きくなって、動作が遅くなったり、
エラーやフリーズが起こったり、パーツの摩耗が早くなることもあります。
かなり長時間でパソコンの電源を付けて使用されている場合には、
時々ソフトウェアの画面を閉じてパソコンを休めながら使われることもおすすめします。
パーツの点検と換装
もし、パソコンにグラフィックボード(ビデオカード)が搭載されていない状態でグラフィック関連のソフトウェアをインストールして使うと、
動作環境が満たずに正常に使用できないか、かなり速度が遅延してしまいがちなので、新しく購入して増設する必要が出てきます。
また、メモリをオーバークロックさせて使用しているパソコンでは、冷却のためのメモリクーラーの取り付けが必要です。
現状のスペックでかなり各冷却ファンの音が大きくなる場合は、消音型のより性能の高い冷却ファンを購入して換装する方法もあります。
また、SSDやハードディスクにまだ大事なファイルが残っていて修理の前に取り出しをしたい時には、デジタルデータリカバリー様といった、
専門のデータ復旧のサービスにて、点検と拡張子の取り出しの作業を行ってもらうこともできます。
高い性能のパーツに買い替え
また、メモリやCPUのスペックが満たなかったりギリギリの場合、
より高い性能のパーツに買い替えて取り付け直すことで解決できる見込みがあります。
CPUやGPU、電源ユニットの冷却ファン、あるいはメモリクーラーやケースファンのそれぞれのプロペラや網、その付近は、
長く使っていると次第にホコリやごみがたまって排熱の効果が下がり、パーツに熱がたまって強制終了やフリーズの原因になりえます。
そのため、定期的にパソコンのケースを空けて、専用のクリーニングキットや綿棒、
ピンセット、クリーニングクロスなどでホコリやごみを除去する必要もあります。
たとえば、エレコム(ELECOM)のコンピューター用品の店舗で、
専用のクリーニングキットが販売されています。
プロセスのタブで状態をチェック
また、パソコンを設置している場所が壁とぴったり重なっていると、エアフローの効果が下がり本体の内部に熱がたまりやすくなるので、
もし隙間が狭ければ点検の際に、ケース本体を壁から少し離してスペースを確保します。
また例として、ドスパラ 様での、BTOパソコンのCPUを交換するには?選び方や交換手順を徹底解説 の解説も参考までに。
Ctrlキー+Altキー+Delキーでタスクマネージャーの画面を開くと、現在展開中のソフトウェアの一覧が「プロセス」のタブで表示されます。
その中で、CPUやメモリの使用量(%)が格段に高いユーティリティーがありましたら、
それを選択して「タスクの終了」で閉じると、ファンの稼働音も小さくなることがあります。
自動的に展開する機能をオフにする
また、ほとんど使っていない不要なソフトウェアが常時展開されている場合は、各ソフトウェアごとの設定画面を開いて、
自動的に展開する設定をオフにします。
「パフォーマンス」のタブを開くと、大容量のソフトウェアを開いてから、
または閉じてからCPUやメモリの使用量がどれだけ変化したかをグラフでわかりやすく確認できます。
CPUやGPU、またそれらの冷却ファンや電源ユニット、メモリクーラーなどの清掃や新品への交換、故障したパーツの換装による修理などの作業は、
個人で行うのが難しそうな複雑なマシン、または小型のノートパソコンの場合、メーカーのカスタマーサポート、
または即日スピード訪問などのプランも請け負われているプロのパソコン修理サービスセンターで、
代行してもらわれることもおすすめします。