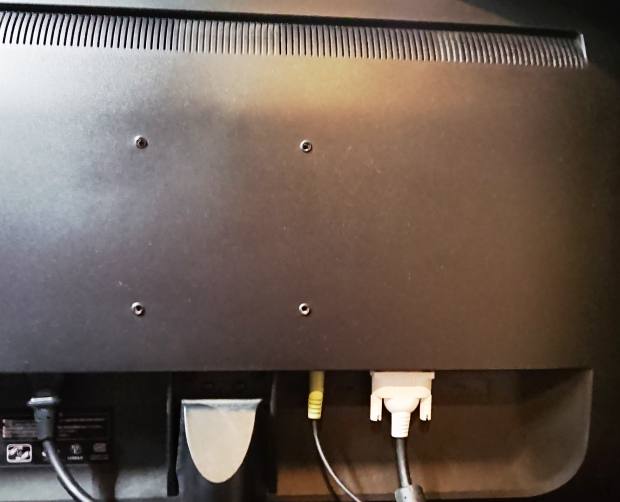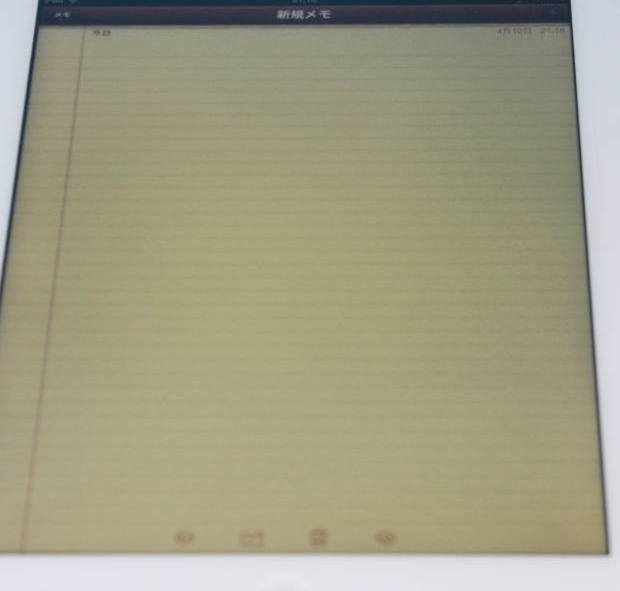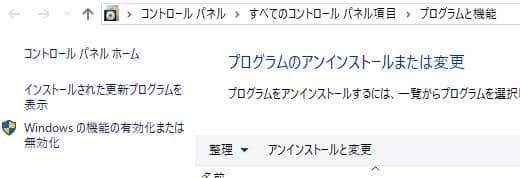パソコンでの作業中に、アプリケーションソフトウェアの処理が遅延して停止ししたり、
エラーの発生により動作処理が中断されて、そのまま操作を受け付けなくなってしまい、
アプリケーションソフトだけでなくウィンドウズ自体がフリーズしたり、
シャットダウンの操作をしてもいつまでもOSが終了しない時は、どうすれば回復ができる?という疑問について。
タスクマネージャーを開いてソフトウェアを閉じる方法とは?
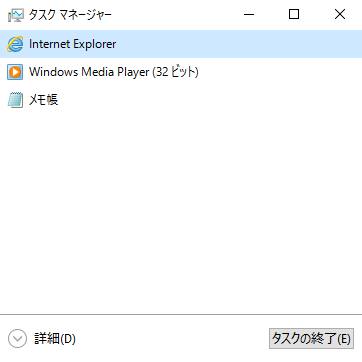
(こちらの一例では、Windows10(ウィンドウズ・テン)のパソコンの場合での例で記述いたします。)
まず、しばらくのあいだ時間を置くと動作処理が終わり、ソフトウェアを閉じることができて、
正常に回復できることもあるので、いったん待機をされてみてください。
まだある程度、マウスやキーボードで操作ができるようであれば、
Ctrlキー+Altキー+Deleteキーで、タスクマネージャー(task manager)の画面を開きます。
動作中のアプリケーションソフトを選択して、「タスクの終了」で順に閉じていきます。
これで、デスクトップパソコンやノートPCにあるメモリやCPUの負担が減って正常に動作が回復する可能性が高いです。
もしループのエラーが頻繁に出てきたり、フリーズがすぐ発生するようになった時は、
OSをいったんリカバリーしてみるか、コンピューターの修理サービスにて修復してもらわれることも推奨します。
閉じないPC本体の電源ボタンを押し続けて強制終了をする
次に、それでもシャットダウンができずウィンドウズが終了しない場合での修復の仕方について。
まず、ウィンドウズのパソコン本体の電源ボタンを4秒間以上押し続けると、パソコンの電源が落ちて閉じます。
※この方法はコンピューターの強制終了に当たり、何かの問題を起こす可能性があります。
なのでなるべく控え目にして、どうしても閉じない状態が続いて直らない時に使うようにしてください。
これでPC本体の電源が切れてから10秒以上待って、再度電源ボタンを押してウィンドウズを起動します。
また例として、オレンジセキュア 様での、
システムの復元が終わらないトラブルの解決方法の解説も参考までに。
電源を閉じる際、エクセル、ワード、パワーポイント、アクセスといったソフトウェアで作業中だったデータは、
ファイルの上書き保存をしていなかったら、そのままメモリから消えてしまうのでご注意ください。
(Officeのように自動保存の機能がある場合は、そちらにバックアップデータが残っていることもあります。)
もしファイルが破損したり表示が消えてしまった時は、専門事業のデータ復元のサービスセンターに出して、
パソコンのHDDやSSDからの、拡張子の修復を注文されてみることもおすすめします。
前回起動時の状態からパソコンを開いて回復する使い方とは?
次に、前回起動時の状態でパソコンを起動するかどうかの選択画面が出た時は、
そちらを選んで立ち上げてみると、システムが回復するケースもあります。
ウィンドウズの画面が開いたあと、オペレーティングシステムやファイルに異常が出ていないかどうか、
エクスプローラーの画面を開いて、「PC」→「ローカルディスク(C:)」→「ツール」→「チェック」で、
エラーチェックを行って、不具合の確認と修復をテストする使い方もできます。
システムの修復用ディスクを使ってOSを復旧する
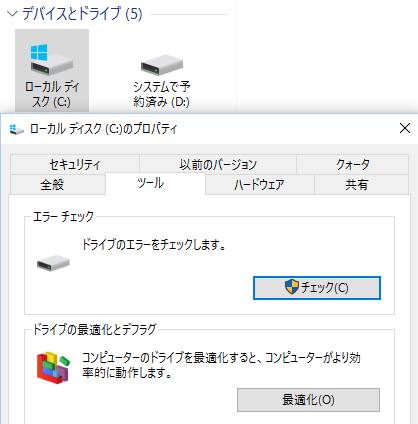
ですが、もしWindows 10などのOSの強制終了の影響でパソコンに問題が起きた場合は、
今度は、システムの復元やスタートアップ修復を使って元に戻す作業を行ってみてください。
事前にシステム修復ディスクやイメージディスクを作成していましたら、
そちらをDVDドライブに差し込みするか、または外部の読み取り装置によるUSB接続で起動します。
そして、それぞれのシステムの指示に沿って、復旧作業を実行してください。
また、パソコンの起動中にシャットダウンによる強制終了がよく起こる時の対処方法については、こちらの解説ページにて。
事前にまだ何とかOSがセーフモードなどで開けるようでしたら、
念のため、外部のRAIDやNASのケース、外付けハードディスク、BDやDVDに、
重要なデータのバックアップを行われると、より安全です。
パソコン修理のサービス店で故障から直してもらう
または、もしパーツが故障してしまった時は、新品への部品交換を行うことで修理ができます。
複雑な構築のデスクトップパソコンや小型のノートパソコンで、自身では難しそう、という際には、
専門のパソコン修理サービス店に注文をして、直してもらわれることをおすすめします。
また、まだ内部のSSDやハードディスクドライブに必要なファイルが残っていましたら、
先にデータ復旧サービスセンターに問い合わせて、データの回収をしてもらわれることも推奨します。