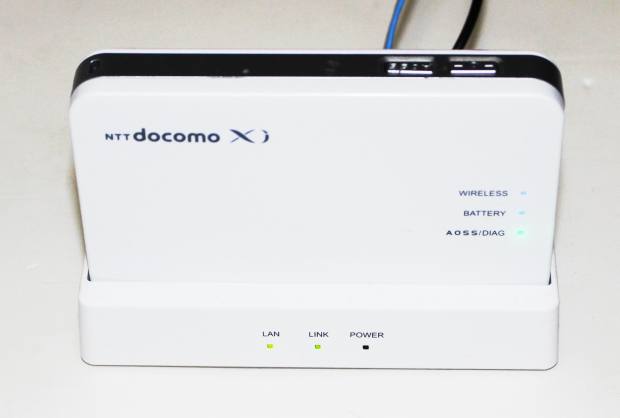ビジネスに特化されたSNSのサービス「LinkedIn」(リンクトイン)での画面上で、
間違えて書き込みしたデータを削除する、などのトラブルで失った時のために、
万が一に備えてバックアップを取って、後で復旧できるようにするにはどのように対処をすればいい?という疑問について。
手動のコピー&ペーストでバックアップするには?
まず、LinkedInの管理画面上から手動で部分的にテキストをコピー&ペーストする時は、
たとえばプロフィールのコンテンツでは、コーナーの右上部分にあります、ペンのアイコンをクリックします。
「ヘッドライン」や「現在のポジション」に記入されているテキストを、パソコン上のメモ帳や文書ソフトのシートに
貼り付けして、外付けハードディスクドライブやRAID、NAS、DVD-R、といったストレージにデータファイルを保存します。
また、「連絡先情報」の項目を開いて、各種のアドレスもコピー&ペーストで保存します。
続いて、「自己紹介」や「注目のコンテンツ」に記述されているテキストなどもバックアップしていきます。
また、ネットワーク上のウェブブラウザでの操作がまだよくわからない、
あるいは正常にインターネットが使用できなくなった、という際には、
パソコントラブルのサポートセンターで、ある程度まで問題を解決してもらうこともできます。
LinkedInのデータをバックアップして復旧するには? の続きを読む