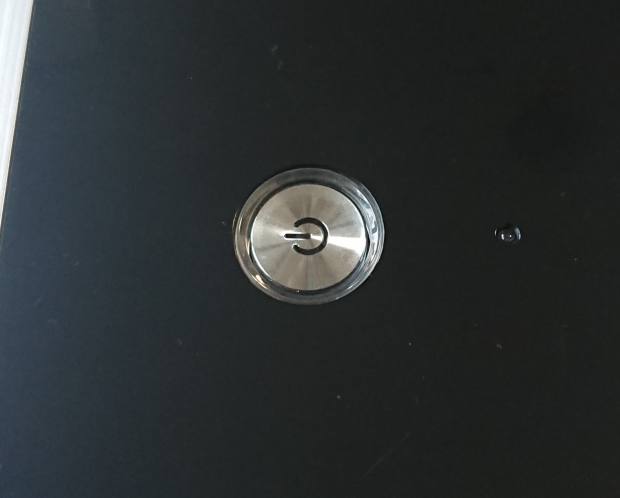UPS(ユーピーエス、Uninterruptible Power Supply、 無停電電源装置)は
定電圧低周波を使って給電を行って、バッテリーの充電をして
停電対策のために電源のバックアップをするための装置です。
落雷や断線の事故で急に街の電力の供給が一斉にストップしたり、
家電製品を一斉に使用したためにブレーカーが落ちた場合、
普通に電源コンセントにパソコンや外付けHDD、レコーダーなどのプラグを
差し込んだままだと急に稼働が止まって起動が強制的に終了します。
そうなると通常のシャットダウンやシステム終了が行えなかったために
PCのオペレーティングシステムに障害が起こったり、
上書き保存していない部分のデータがそのまま消えてしまったり、
回転中だったハードディスクなどの部品が故障してしまうおそれもあります。
そこでUPS(無停電電源装置)を電源コンセントの差込口との間に中継する形でセットしておけば
急に停電が起こった時に数分~数十分ほどの間、内蔵バッテリーの電力をそのまま継続して、
パソコンなどの機器を止めずに上書きやシャットダウンを行うことができます。
ですがこの無停電電源装置は少しデリケートな機材で、うっかり間違えた使い方をすると、
トラブルの際に電力が正常に供給されなかったり、負担が掛かり機器が故障する場合があります。
!–more–>
まず、大抵のUPS製品には電源ボタンがあるので、これを必ず「オン」にして起動します。
たとえば、OMRON製の複数のコンセントの差込口がある製品では、
普通の差込口と、停電時のバックアップ用の差込口とで分かれている物もあります。
デスクトップパソコンや外付けHDD、RAID、NAS、レコーダーなどの製品は
こちらの停電時バックアップ用の差込口を使用してください。

差込口の数が足りなかったり、ACアダプターを使っていてコンセント同時の幅が狭くて
差し込めない時は、延長ケーブルなどを使って接続します。
また、UPSからコンピューターの本体の電源コンセントのプラグかコードの突っ張りなどで
引っこ抜けてしまうと機器が止まってしまうので、機材の配置にも十分に気を配ってください。
次に、UPSが故障してしまう主な原因について解説します。
・まず、初めて無停電電源装置を購入した時に取扱説明書を読まずにすぐにUPSにコンセントを
差し込んで使っていった場合によくある故障のトラブルなのですが、ドライヤー、エアコン、ヒーター、
ストーブ、電子レンジ、蛍光灯など使用する電力の高い家電製品をコンセントに差し込んで使うと、
内部のバッテリーや回路に多大な過電流が掛かり壊れることがよくあります。
UPSで一度に使える電化製品は合計で350VA/210W、500VA/300W、という具合に
上限が設定されていますので、基本的にはパソコン関連の機器のみに使用するようにしてください。

・レーザープリンターや大型の液晶ディスプレイなど
かなりの電力を消費する電子機器への使用も、製品によっては控えてください。
・また、電圧が100Vを超過する海外製の電化製品には使用しないように気を付けてください。
・UPSを部屋のどこかに設置する際には、機械に弱い環境に触れないようにして、
必ず製品を正しい向きで平面の台などに設置します。
熱気、冷気、湿気、日光、雨露、砂ぼこり、電磁波、振動、スモッグ、ホコリなど
外的な要因に長時間さらされると機器が破損してしまうおそれがあります。
また、基本的は据え置きで、間違えた向きや角度で配置せず、
壁や他の機材との隙間を少し開けるようにして置いてください。
・延長コードなどをあまり数多くつなげて たこ足回線にしすぎると
指定されたVA/Wの限度を越えてしまう場合があります。
数多くのコンピューター機器を使用される際には、UPSも2台以上に分けて使われることをおすすめします。
・寒い場所から暖かい場所へ急に移動させた時など、無停電電源装置の置かれた環境が急激に
変わった時には数時間ほど間をおいてから使うように気を付けてください。

UPSは使用できる電子機器が限られているため、うっかり取扱説明書を熟読せずに
対応されていない機器に使うと、購入してその日のうちに上記の原因で壊れてしまうことも少なくありません。
値段の安い製品では特に、VA/Wの最大値が低めになっているので
あまり電力を消耗する機材を複数接続しないように丁寧に使います。
他に、製品ごとの「初期不良」が原因で壊れているケースもあります。
これらのアクシデントが起きて無停電電源装置が正常に動かなくなった時は、UPSのランプの
点灯・点滅のパターンやエラー音の鳴り方によってどのような異常や故障が発生したかを判別できます。
ほか、オムロン(OMRON)といった各製品メーカーでの、修理|サポート/サービス の案内も参考までに。
夏場や冬場では冷房や暖房をよく使うため、急に家のブレーカーが落ちて、
自動的にUPSがバックアップ運転に切り替わりピー、ピー、と音が鳴り出すケースがよくあります。
そのまま数分以上置いておくとバッテリーがなくなっていくので、
すぐに暖房などのスイッチをオフにしてからブレーカーを上げて戻します。
接続している容量がオーバーしている時はその印となる音が鳴って
ランプが点灯するので、つなげている機器のコンセントを外して減らします。
内蔵バッテリーの寿命が来た時は、新しく専用のバッテリーを
メーカーに注文して購入して、個人で交換できる製品もあります。
UPSが完全に故障したサインが出てしまい、2回以上電源をオンにして試しても同じ状態が続く時は、
一般の個人では直すのが難しくなる場合が多いです。
その場合にはメーカーの修理保証サービスやジャンク・修理店などに
郵送や持ち込みで出して、内部の回路を交換してもらう形で直してもらいます。