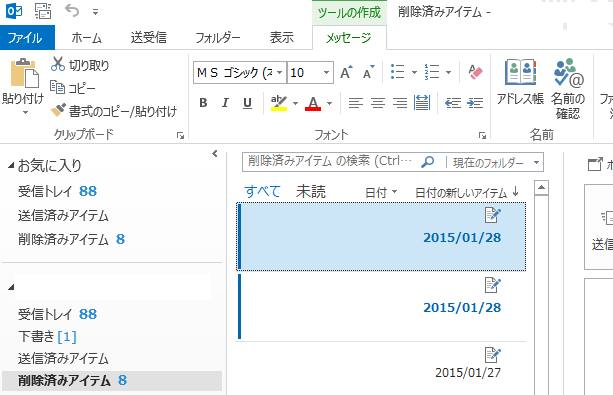インターネット上のウェブサービスで、新規会員登録をした時に、
登録フォームの記入事項覧に入力したメールアドレスの受信箱に、
仮登録完了または本登録完了の通知メールが届いていない、ということもよくあります。
また、ウェブ上のサービスのページから指定の時間帯でのデータの送信を設定した時に、
詳細内容の確認メールが送られてこない、といった際には、どういった問題がトラブルの原因で、
またどのような方法で回復の対処をすればいい?という疑問について。
確認メールが送信されるまでの時間差による原因とは?
まず、場合によっては入力フォームに重要なデータなどを書いていて、
確認メールや添付のファイルがクライアントソフトに送られてこないのでうっかり忘れてしまい、
後に困ってしまうケースもあるかと思われます。
そうしたトラブルが発生しないように、パソコンやガラケー、iPhoneやXperiaといったスマートフォン、
またiPadやAQUOSといったタブレット端末での、電子メール(Electronic Mail)の送受信の際に起こる主な原因と、
その回復の方法について説明いたします。
最初に、通常だと確認メールは仮登録や予約注文をしてから数秒から十数秒以内に、
すぐに自動的な送信システムで受信箱(Inbox)にデータが届くように送られてきます。
ですが、入力フォームに必要事項を記載して登録決定ボタンまたは注文確定の送信ボタンを押してから、
サービスのシステムの性能によっては、すぐには自動送信で届かない場合もあります。
確認メールが送信される速度は、それぞれのサービスのシステムによって異なり、
5分くらいたってから届くこともあれば、送信に10分以上かかることがあります。
サーバーの混雑時などシステムの状況によっては数十分、時には数時間以上かかってしまう場合もあります。
他のフォームと比べてかなり時間差が開くことも多いため、
まずはメールボックスに届くまでじっくりと待ってみてください。
あるいは、一時的な通信障害が出ていてたまたま届かないか遅れているケースもあります。
または、手動で別に送信ができるメールフォームが用意されている場合もあります。
気になる場合は、仮登録の通知メールや申し込みの確認メールが届くのに、
どれくらい時間がかかることがあるか、サービスの説明ページで確認をされてみてください。
あるいは、自宅または自社で運用をされているメールサーバーといったコンピューターの方に異常が出て、
メールの送受信に不具合が出ている時は、早急にシステム管理会社か修理サービスに問い合わせて、
問題からの修復を行ってもらわれることをおすすめします。
確認メールが受信箱に届かない時の原因とデータの回復方法は? の続きを読む