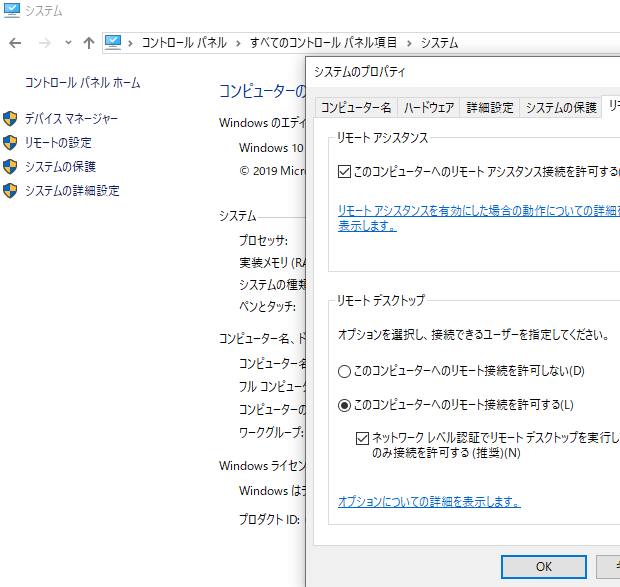ウィンドウズのパソコンで基本ソフト(オペレーティングシステム)を一新するために
[Windows Vista]から[7]へアップグレードしたり、[Windows 7]から[8 Pro]へ
更新した後で なぜかパソコンが重くなってきたので軽くしたい、という場合の対処法について。
まず、オペレーティングシステムを新しい上位バージョンに移行する際に、今までに使っていた
システムの設定やアプリケーションソフトが一部、無効になったり使えなくなってしまう場合があります。
または自分で移行する前にソフトを一部アンインストールしていたり、
システムを変更していたら、そのあたりの変更箇所を思い出してみてください。
もしパソコンの快適化を促すようなツールを以前のOSで使っていて
今はなくなっていたら、再度チェックして、有効化をしてみましょう。
逆に、Windows 7やWindows 8になってから新しいプログラムが追加されて、
さらに新しいソフトウェアも自分で数多くインストールした場合、
その分パソコンにも高いスペックのパーツが要求される場合もあります。
「Ctrlキー」と「Altキー」と「Delキー」を同時に押して
「タスクマネージャー」を開くと、各パーツの使用量のパーセンテージを確認できます。
「メモリ」と「CPU」の使用量が1%~20%くらいなら大体は大丈夫なのですが、
もし80%~100%近くまで使っていたら、さすがに動作や読み込みが遅くなるので
一部を無効化して軽量化する処置が必要になってきます。
一覧の「アプリ」や「バックグラウンドプロセス」、「Windowsプロセス」の中で
あまり必要性がなくて使用頻度も低く、使用量の多いプログラムを順に
稼働を無効にしたり、アンインストールをして負荷を減らしていってください。
また、「ディスク」や「ネットワーク」のパーセンテージも数値が高くなっていたら
同じように立ち上げているプログラムを順に無効にしていきましょう。
(間違えてシステムに重要なプログラムを削除しないように注意してください。)
次に、コントロールパネルの画面を開いて「管理ツール」にある
「ディスク クリーンアップ」を起動します。
アップグレードして使っているWindowsをインストールした
ハードディスクまたはSSD(Cドライブ)を選択して「OK」を押します。
数秒~1分ほど待つと「ディスククリーンアップ」の画面が開きます。
まず、「システムファイルのクリーンアップ」のボタンをクリックします。
次のウィンドウで「OK」を押して、Windows Updateのクリーンアップを実行します。
Windowsのアップグレードの後でパソコンが重い時に軽くする の続きを読む