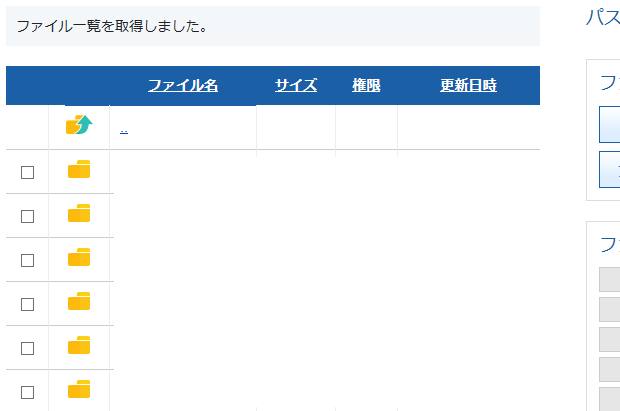クラウドストレージ(Cloud)を提供されている、インターネット上のサービスである、
「Dropbox」(ドロップボックス)に登録して、データをアップロードして使用している際に、
誤って必要な拡張子を削除して、画面上からファイルの表示が消えるトラブルが起きたり、
間違えて同名で拡張子の上書き保存をした時には、後から復元することはできる?という疑問について。
Dropboxの管理画面からファイルが消える時の原因とは?
まず、Dropboxの管理画面から必要なファイルのアイテムが消えている場合での主な原因について。
例として、パソコンやスマートフォン、タブレットにDropboxのツールをインストールして、
同期をしていた場合、そのコンピューターから専用フォルダーの同じファイルを消去すると、
「すべての場所から削除」を指定したら、ネット上での「すべてのファイル」の一覧から消去されます。
また同名のファイルをアップロードして上書き保存すると、以前の状態のデータは消えてしまいます。
ほか、アカウント自体を消去すると、やはり管理画面と内部のデータにアクセスができなくなります。
ですが、まだ画面上から消えたデータを後から元に戻すための機能を使うか、
専門のサービスにお使いのパソコンなどの機器を提出して、復元ができる可能性があります。
Dropbox(ドロップボックス)から消えたデータは復元できる? の続きを読む