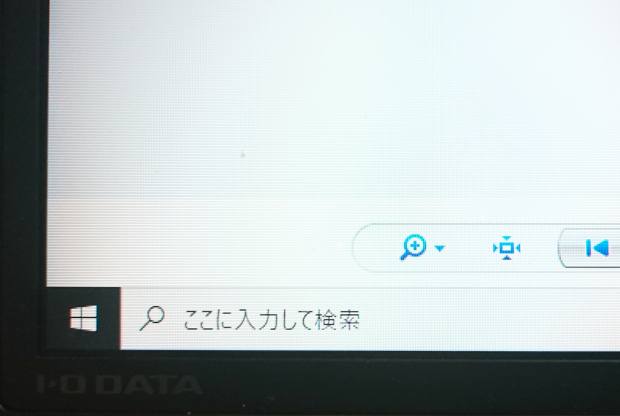Apple製のパソコンのうち、コンピューターと液晶ディスプレイが一体化している、
ノートパソコンのMacBook ProやMacBook Air、またはiMacのPCで、ある時 急に液晶モニターが映らなくなる
故障が発生して画面が閲覧できなくなり、壊れたパソコンの内部にあるSSDやハードディスクに保存されている
ファイルが展開できなくなったら、どうすれば大事なデータを救出することができる?という疑問について。
デスクトップPC用のモニターにHDMI変換ケーブルをつなげて開く
こちらの一例では、MacBook Airの本体の、macOSがインストールされているノートパソコンで、
液晶モニターの画面のみが開けず、電源とオペレーティングシステムのデスクトップは展開できる状態から、
SSDに保存されているデータファイルをバックアップして救出する手順を基に、解説いたします。
まず、デスクトップパソコンなどの電子機器で使用するための液晶モニターの製品を、
ノートパソコンとは別にお持ちでしたら、そちらにAppleのMacBookなどに対応された、
HDMIの変換ケーブルを購入して、ディスプレイコネクタ(DisplayPort)に接続します。
そしてノートパソコンとモニターの両方の電源を起動して、デスクトップの画面が正常に開ければ、
そちらを閲覧しながらパソコンを操作したり、必要なデータを開いて、外付けHDDなどの外部のストレージに、
バックアップで保存していく形で、または専門のサービスでレスキューの作業を代行してもらって、
データを救出することもできます。
Macパソコンのモニターが壊れた時にデータを救出するには? の続きを読む