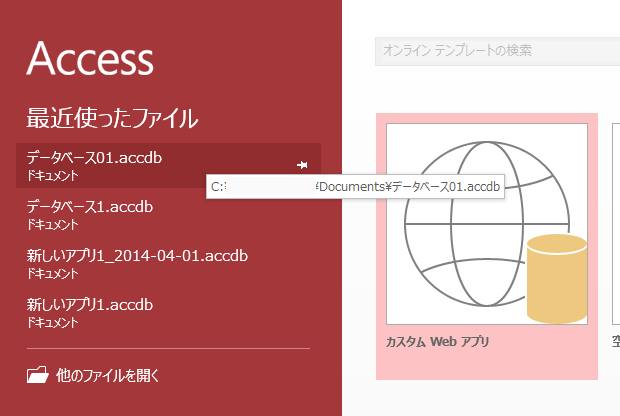ソースネクスト(SOURCENEXT)から開発・販売されています、住所録・はがきの作成ソフトである、
「宛名職人」にて作成・登録していた宛先のリストや画像アイテム、ハガキ用のファイルを、
間違えて削除してしまった時に復旧をしたり、いつの間にか「.ata」といった拡張子や住所のデータを、
どこかの日になくしてしまった時に復元するには、どのように操作をすればいい?という疑問について。
「入力を取り消し」の指示で書きかけのデータを復元するには?
まず基本としまして、宛名職人にもほかの多くのアプリケーションソフトウェアと同じく、
誤った操作をした時に一段階前の状態に戻す、「入力を取り消し」(アンドゥ)の機能が備わっています。
たとえば住所録(Address book)のカード表示の画面で、入力欄のテキストを誤って書き込みした時に、
「Ctrlキー+Zキー」を押すか、「編集」のタブにある「入力を取り消し」(undo)をクリックすると、
操作が一段階前まで巻き戻る形で、間違えて記入されていた文書のデータが復元できます。
ですが、この指示の操作は、Windowsのテキストエディタであるメモ帳と同じく、
宛名職人のソフトウェアでは通常、一回までしか動作を巻き戻すことができません。
(バージョンによって、仕様が少し異なる場合もあります。)
また改行をしても、複数の行のテキストのデータが、「入力を取り消し」一回の操作で、
一気に巻き戻って消えてしまうのでご注意ください。
ですが、入力欄に当たっているマウスカーソルを別の箇所に変更しても、メモリの一時データがリセットされず、
もう一度同じ箇所に当て直して、書きかけの状態からの取り消しの動作をそのまま行うことができます。
ソフトウェアの画面や展開しているファイルのウィンドウ自体を閉じると、
一時データも消えるため、少し慎重に操作をして記入をされるように心がけてください。
もしファイル自体を失った場合でも、まだ専用の機能を使ったり、専門のサポートで復旧できる見込みがあります。
宛名職人に登録した住所録やはがきのデータを復元するには? の続きを読む