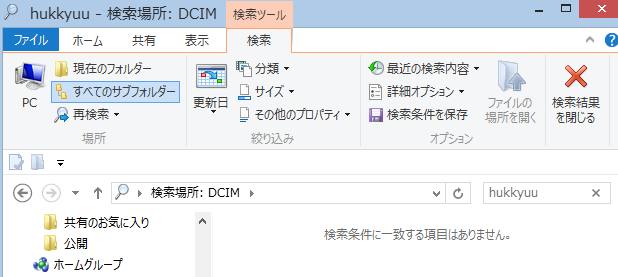ソースネクスト(SOURCE NEXT)から発売されています、Windowsの「筆王」のハガキ作成用ソフトを使って、
年賀状や暑中見舞い、お札状、香典袋、ラベルシールなどを作成したり、住所録やデザインを登録する際に、
書き込みをしたデータが間違った操作などで消えた時や、パソコン上での読み込みができない時には、
どのようにすれば文章やアドレス、ファイルを復旧することができる?という疑問について。
筆王の住所録やデザインを「元に戻す」の機能で修復する
まず、ウィンドウズの筆王にもほかのアプリケーションソフトと同じく、
住所録やデザイン作成での作業中に、入力のミスをしてしまった時にデータを修復をするために、
「編集」のタブには「元に戻す」(またその逆方向での「やり直し」)の機能が搭載されています。
こちらをタブからマウスでクリックするか、Ctrl+Zキーを入力すると、
一回指示を出すごとにウィンドウ上での操作を一段階ずつ遡る形で、データを戻すことができます。
一方で、筆王の画面を一度閉じてしまうと、メインメモリにある一時データが消えてしまい、
次にアプリケーションソフトのウィンドウを起動して同じファイルを開いた時に、
以前の一時的な記録の分の「元に戻す」の操作は効かなくなりますので、ご注意ください。
また、拡張子自体が消えてしまい表示できない状態になった場合でも、
まだ専用の機能や専門のサービスにて、失ったデータを修復できる見込みがあります。
筆王のはがきの住所録やデザインのデータを復旧するには? の続きを読む