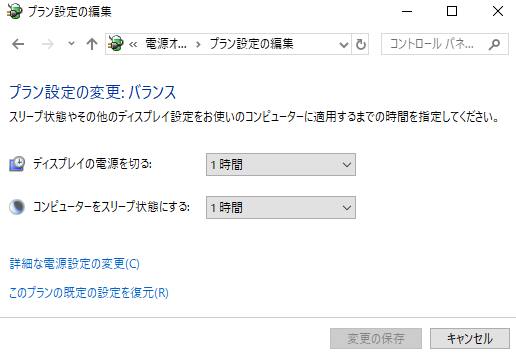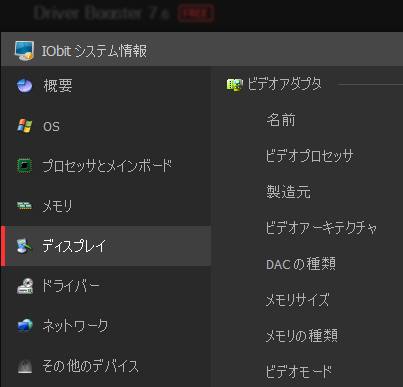通常のデスクトップパソコンには、ノートパソコンやスマートフォンと違い、
モニターの画面のが直接設置されていないため、別売の専用の液晶ディスプレイを購入して、
電源コードとディスプレイケーブルのコネクタをPCの筐体に接続して、使用する形です。
パソコンとモニターをつなぐには、PCの裏側にあるディスプレイコネクタに専用コードを差し込んで、
画面を表示させるのですが、パソコン本体によって接続の場所がやや異なりますので、ご注意ください。
電源は入るのに画面がまったく映らないので、機材が故障している?と見える場合も多いです。
ディスプレイコネクタを差し間違えていたら?
しかし、接続する場所を変えてみたら、ちゃんと表示できた、というパターンもよくあります。
ディスプレイコネクタが二カ所以上あるパソコンでは、
どれか一つのみしか接続できないように設定されている場合があります。
アナログコネクタとデジタルコネクタとの違い、また特殊な形状のコネクタで、
専用のアダプターが付属で付いているパソコンなど、さまざまなタイプがあります。
同梱されている取り扱い説明書にも、目を通されてみてください。
しかし稀に、液晶ディスプレーとPCの相性が悪くて表示画面がおかしくなったり、
どちらかの機器、または接続コードが、実際に故障しているケースもあります。
ですが、まだ修復の対処を行うか、専門のサポートで修理ができる見込みがあります。
故障による画面非表示の状態がわからない場合に確認するには?

次に、例として、Toshiba dynabook(東芝のダイナブックのノートパソコン)で突然、
モニターの画面が何も映らず真っ暗になり、スイッチを入れても何も表示されなくなってしまい、
コンピューターそのものは起動しているものの、画面に何も映らない場合の対処法について。
まず、故障がどうなっているのかわからない、という際に、原因を特定して直すには、
パソコンを立ち上げた時に、Windowsの起動音がもし鳴っていれば、ハードディスクやCPU、
OSの状態は無事で、液晶モニターのパネルなどに問題が起きた可能性もあります。
システムインジケーターのランプが普段と違う点灯をしていたら、サポートページに従って、操作を試してください。
もしUSBコネクタなどに別の周辺機器をつなげていたら、
そちらがブラックアウトの原因になっていることがあるので、いったんUSBコードを外します。
ほか、ディスプレイ画面が急に真っ黒になった場合の直し方について詳しくは、こちらの解説ページにて。
液晶ディスプレイが映らない時に問題をチェックして直すには?
次に、液晶ディスプレイ(Liquid crystal display)が映らない時は、画面の表示装置自体が壊れているか、
またはデスクトップパソコンの本体か、USBケーブルやHDMIケーブルが断線しているかを調べるために、
複数のパソコン、またはモニターをお持ちであれば、それぞれに接続を変えてみることで、大まかな判別ができます。
ノートパソコンをお持ちであれば、専用の変換ケーブルを購入して、外部の液晶ディスプレイ(LCD)の方の、
デジタル表示板の液晶パネル(Liquid crystal panel)で、オペレーティングシステムの画面を開くこともできます。
また、高性能で大型の液晶ディスプレイやプリンターといった出力装置(output device)の中には、
ハードウェアの機能としての仕様(specification)により、グラフィックボード(graphic board)などの、
特殊なパーツを拡張してから接続して使用する必要のある製品もあります。
また、モニターと一体型のパソコンやノートPCの画面が破損して映らなくなり、
SSDやハードディスクドライブにあるファイルが開けない時は、修理に出す前に、
専門事業のデータ復活のサービスにて、ストレージの読み込みをしてもらうこともできます。
オールインワン型パソコンのモニターが映らなくなったら?
次に、オールインワン型パソコン(all-in-one Personal Computer)に一体化で組み込まれた、
液晶ディスプレイ(Liquid crystal display)が破損して映らなくなった場合に、復旧をする方法について。
まだ一体型パソコンの電源自体は起動できて、デスクトップの画面が開く音が鳴るようでしたら、
外付けのモニターを接続して開く方法もあります。
専用のディスプレイケーブルを購入して、デスクトップPC用の液晶モニターなどの表示装置とつなげます。
また例として、ドスパラ 様での、PCモニター(パソコンモニター)HDMI接続などが 映らない場合の原因と対処方法の解説も参考までに。
そこからホームコンピュータなどのOSの画面が正常に映れば、
あとは何かのソフトウェアの起動(ブート)をして、正常に入力ができて操作できるかどうかを確認します。
そして、データファイルの閲覧やバックアップの措置をされてみてください。
また、たとえばDisplayPort(ディスプレイポート)、あるいはDVIやVGAケーブルのコネクタがない機器の場合は、
HDMI(高品位マルチメディアインターフェース)の規格用の差込口が機材にありましたら、
HDMIケーブルを購入するか、または変換アダプターを取り付けて接続することで、開くことができます。
ノートパソコンに外付けのモニターをつなげて画面を表示
また、デスクトップPC用のモニターを外付けでつなげて一時的に代用することもできます。
こちらも、PCのコネクタに対応されたディスプレイケーブルを購入して、
モニターとつなげることで使用することが可能です。
dynabookのタッチスクリーンなどが反応しなくなってしまい、ある角度だと反応したりするため、
ハードウェア面の問題だと思われる場合は、
解決策としてはタッチパッドが有効になったり無効になったりと、切り替わっている可能性もあります。
ですが、FNキーを押したままで、F5キー、あるいはF9キーなどを押すとオン・オフが切り替わることもあります。
液晶ディスプレイの不具合の場合は、物理的な破損のおそれがあるため、
一度カスタマーサポートか、私設のパソコン修理サービスにて見てもらわれることもお薦めします。