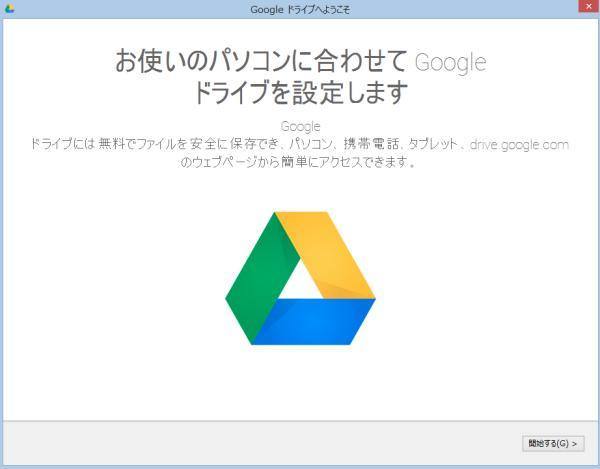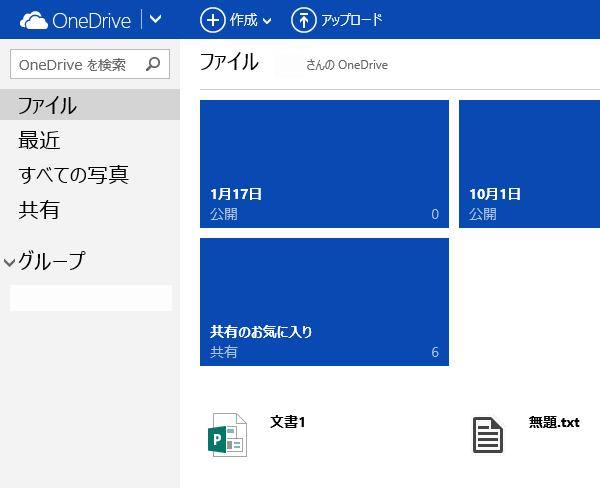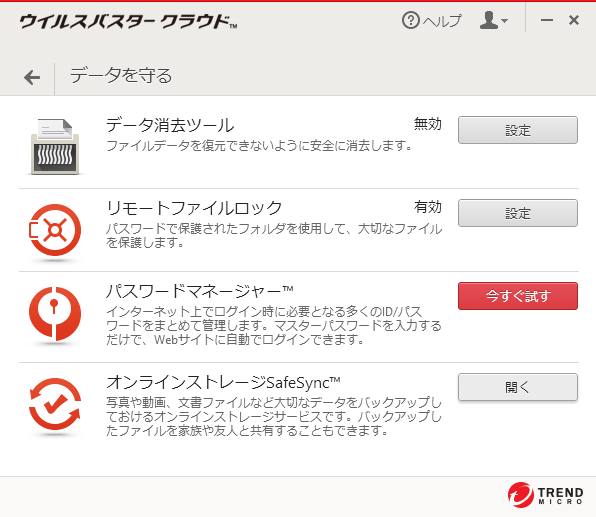Google社からインターネット上で提供されているクラウドコンピューティング(cloud computing)の
ウェブサービス『Googleドライブ』では、パソコンなどのコンピューター機器から
電子ファイルをアップロードしたり、いつでもバックアップとして引き出すことができます。
近年、ネットワーク上でクラウドストレージのサービスが数多く提供されていて、グーグルのアカウントを
使って使用できる『Googleドライブ』では、専用のアプリケーションソフトをコンピューターのオペレーティングシステムに
ウェブブラウザなどからインストールして、特殊な専用フォルダーを作成して使っていきます。
Windowsのパソコンのエクスプローラーなどの場所に新しく作成したGoogleドライブのフォルダーに
テキストや画像など普段使っているデータを保存すると、
オンラインストレージ上のマイドライブ(ファイルマネージャー)に同じデータが保管されます。
ログイン(サインイン)によるインターネットでのアクセスを通して
他のパソコンでシェアしたり、ファイルを引き出して、失ったデータを復旧することも可能です。
インストールの手順
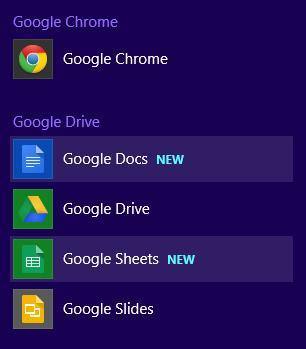
(こちらの一例では、Windows 8.1での場合の手順について解説していきます。)
まずは、Googleドライブのページにアクセスしてログインします。
「お使いのパソコンに合わせてGoogleドライブを設定します。」のウィンドウが表示されたら、「開始する」を押します。
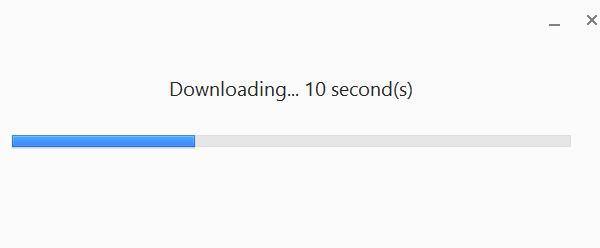
次の画面でGoogleのアカウントにログインします。
(二段階認証を設定していたら、メールに届いた確認コードを入力します。)
「このフォルダーにファイルを追加してください。」という画面が出たら、
解説の画面を確認しながら「次へ」を押して進み、最後に「完了」を押します。
エクスプローラーが自動的に開いて、アカウント名フォルダーの中に
「Googleドライブ」のフォルダーが自動的に作成されて表示されます。
(また、文書作成ソフトの「Google Docs」と表計算ソフトの「Google Sheets」、
プレゼンテーションソフトの「Google Sides」も一緒にインストールされますので、
インターネット上でこれらのコンテンツをシェアしたりすることも可能です。)
また、Googleスプレッドシートのデータを復元する方法については、こちらの解説ページにて。
このフォルダーに、バックアップしたいファイルをコピー&ペーストなどで保存していくと、
自動的にGoogleのクラウドストレージサービスのディレクトリに
同じデータが自動バックアップの機能でネットワークへの送信で保存されていきます。
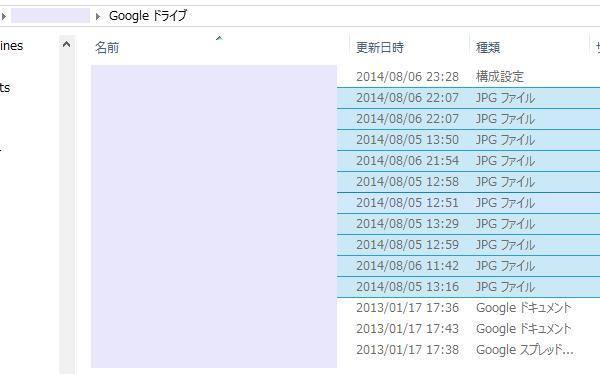
後に誤って大事なファイルを削除ミスしてしまったり、誤フォーマットやハードディスクのアクセスエラーや
物理障害の故障といったトラブルがあってパソコン上のデータが開けなくなってしまい、
そんな時に以前にGoogleドライブで自動バックアップしていたデータから復旧したい時は、
まず、別にお持ちの予備のパソコン本体や、ハードディスクを交換してオペレーティングシステムを
インストールし直したパソコンで、Googleドライブのページに再びアクセスしてログインします。
もう一度、Googleドライブのアプリケーションソフトをインストールします。
同じGoogleのアカウントでログインすると、そちらのパソコンのアカウント名フォルダーに
同じGoogleドライブの自動バックアップ用の特殊フォルダーが作成されます。
そちらを開くと、以前と同じ自動バックアップされたデータがフォルダー上に表示されます。
コピー&ペーストでパソコンや外付けHDDにバックアップして、復旧作業は完了です。
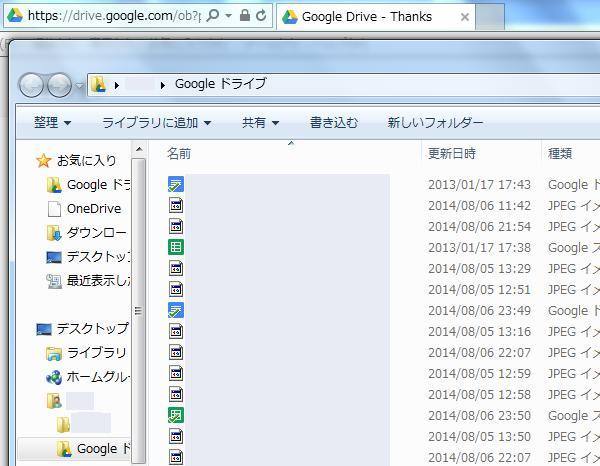
また、Google Driveのホームページにログインしてマイドライブ(ファイルマネージャー)のデータを管理していくこともできます。
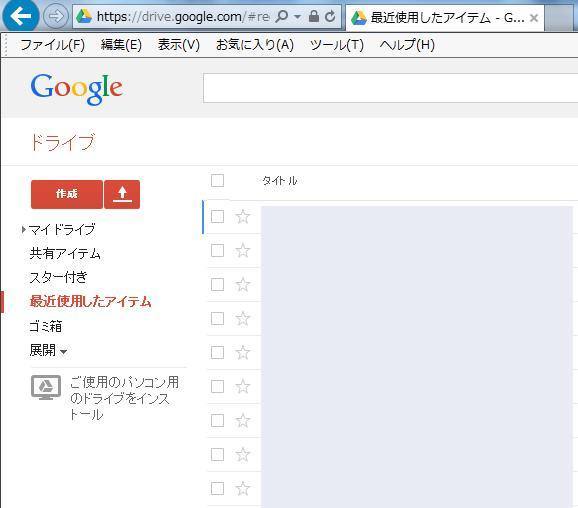
もし、必要なファイルをGoogleドライブなどのオンラインストレージや
外付けハードディスク、RAID、DVD-R、NASなどにまだコピーによるバックアップで保存していなくて
そのまま失ってしまったデータがあり、そちらを後から復元したい、という場合は、
対象の拡張子が保存されていたハードディスクなどの補助記憶装置、またはパソコン本体ごと、
データ復旧サービスに問い合わせてから持込か郵送で出して、診断を受けてみることをおすすめします。