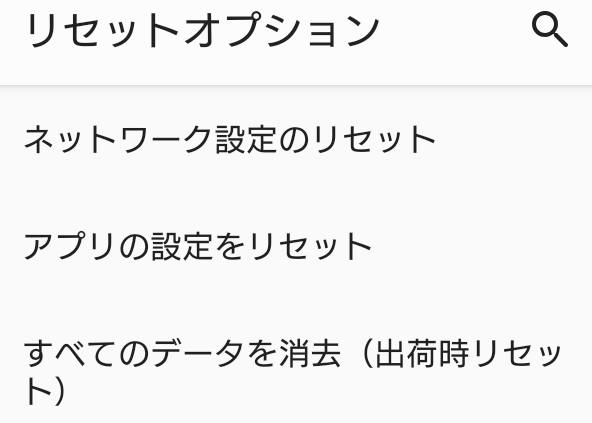デスクトップパソコンやノートPCをはじめ、多くのコンピューターに使われている、
データの補助記憶装置であるハードディスクドライブ(hard disk drive)は、
普通に電子機器を使っているだけでは直接見る機会が少ないため、名前はよく聞くけれど、
具体的にどのような役割の装置かよくわからない、というユーザーの方も多いことでしょう。
もしこのHDDが突然壊れた時は、データを保管している格納庫にアクセスできなくなり、
特にオペレーティングシステムがあるストレージが故障すると、デスクトップの画面が開けなくなります。
そんな時には、どのようにすれば起動できないPC本体から、
内部のデータを復旧することができる?という疑問について。
目次
HDDが壊れたためパソコンが起動しない時の応急処置
まず、メモリやCPUなどの部品や周辺機器が故障したり、
デスクトップパソコンの電源ユニットやノートPCのバッテリーが壊れて電源が付かない時は、
そのまま内部のパーツを交換をしたり、それに加えてメモリの増設をしても大丈夫です。
Cドライブに該当するHDD(またはSSD)が壊れた場合も、
そちらを取り付けたままでは、OSが起動しないため正常にPCを使用できなくなります。
そこで応急処置として、ハードディスクが破損すると一般の個人では多くの場合、
アクセスができなくなるのですが、HDDを交換してそちらにOSを再度インストールすることで、
ひとまずはパソコンを開き直すことができます。
一方で故障したHDDに残っている、バックアップをしていなかったファイルを救出するには、
プロのデータ復旧サービスに注文をして検査をしてもらうことが、ほぼ唯一の解決方法です。
ハードディスクやOSが破損して使用できない時の修復の作業の例
・起動ディスクなどから、破損したオペレーティングシステムをリカバリーして修復する。
・コンピューターウイルスに感染して使用できない時に、駆除をしてOSを再インストールする。
・ハードディスクに残ったファイルやプログラムを、ひととおりバックアップする。
・分割したパーティションのDドライブ~から、データを引き出す。
・バックアップしたデータの、移し変えの作業をする。
・問題のあるソフトウェアのアンインストールをして、元に戻す。
故障したHDDの部品のヘッドを交換して修理することは難しい?
次に、ハードディスクが壊れたらどうなる?また自分で修理するのは難しい?という疑問について。
まず、簡単に説明しますと、HDDはファイルやフォルダー、アプリケーションソフトウェア、
そしてWindowsやmacOS、Linuxといったオペレーティングシステムなど、
パソコンの中にあるひととおりのデータを保存している装置です。
ハードディスクは故障に弱い一面があり、平均的に5年くらいが寿命で、
早い場合はヘッドやプラッタ、モーターといった内部パーツの急な破損や、
強い衝撃などが原因で、1年以内に壊れてしまう場合もあります。
そしてHDDが物理的に急に壊れた場合、パソコンはただ電源が付いてBIOSが出るのみで、
WindowsやMacintoshといったOSを立ち上げることができません。
注意点としまして、カタカタ…といった雑音が鳴る症状や、ケースの特殊なランプの点滅を確認した時は、
ヘッドクラッシュ(ヘッド吸着障害)といった、重度の物理障害が発生している危険が高いです。
この場合プラッタへの破損がなければ、壊れたヘッドを交換することで直せる可能性はあります。
ですが、ヘッドの換装の作業は、特殊なドライバーと専用のクリーンベンチの工具に加えて、
本来、クリーンラボも必要です。
修理を成功させるのは難しく、部品にミリ単位以下のゴミが付着しただけで破損する危険もあります。
また一度完全に壊れた時は、ハードディスクは特に一般の方に修理することはほぼ不可能です。
ヘッド単体もやや入手しにくいため、一般の個人がHDDを自分で分解されることはおすすめできません。
ストレージのボリュームが認識しない時に換装して修理する
そして、専門のPC修理業者の方でもヘッドの交換といった修理はきわめて難しく、
HDD自体を直すのは大抵は不可能か、もしできる場合でもだいぶ高額な費用がかります。
OS自体も開けず、再起動やセーフモード、リカバリーなどもできなくなるため、
システム上の操作では、PCの基本ソフトやデータを直す手段がなくなります。
そのため復旧をするには、基本的には新しく新品のハードディスクを買って、
壊れてボリュームが認識できなくなったHDDと交換をするやり方をメインに、
換装による修復の作業を行えます。
ほか、持ち運び中にHDDが壊れるトラブルからのレスキューの方法については、こちらのページにて。
また、外付けHDDやRAIDケースが壊れて、ストレージのボリュームが認識しない場合も、
同じくデータリカバリーサービスにて、内部のファイルを復旧してもらうことができます。
PCケースを開いて分解してパーツを換装するやり方とは?
次に、ドライブベイに内蔵されたハードディスクを取り出しての交換は、
パーツの換装作業の中では比較的簡単な方です。
(パソコンの保証期間の間であれば、故障の具合によってはメーカーに返品して直してもらうこともできます。)
ディスクの抜き方として、まずきれいにした場所でPCケースを開いて、収納された部分から引き出します。
その際に、接続しているネジやコネクタのフィルムケーブルを丁寧に取り外します。
(ドライバーのサイズを間違えると、固いねじ込みが取れずにネジが破損する可能性があります。)
また分解の前に、内部でSATAなどがケーブルが外れていないかどうかチェックをしてください。
そして、SeagateやWD、東芝製といった、代わりの新しいHDDを接続します。
セットしたら、また逆の手順でふたなどを元の位置に戻して、最後にPCケースを閉じます。
その後電源を付けて、BIOSに認識されれば、あとはOSを再インストールして完了です。
(一部のメーカー製品やノートPCは、内部のHDDやSSDといったパーツの換装作業の難易度が高く、
独自の部品や接続の仕方で配備されている物もあります。)
取り外したHDDは、軽度のアクセスエラー起動しないだけの状態であれば、
macOSなど別のオペレーティングシステムで開くと、読み込みができることもあります。
その際には、大容量の外付けハードディスクやポータブルHDD、外部のRAIDケース、NAS、DVDなどに、
特にPowerPointやWord、Excelなどで使う、重要なデータファイルのバックアップをしてください。
しかし、ご自身で壊れたHDDといったパーツの交換を行われる際には、接続のミスや部品の破損、
静電気の影響や小さなゴミの付着に十分気を付けて、自己責任の下で分解と復旧の作業を行われてください。
過去に、OneDrive(ワンドライブ)といったクラウドサービスに、
一部のデータを転送していたかどうかも、ご確認ください。
また例として、ドクター・ホームネット 様での、
ハードディスクが故障したときの修復方法!正しい修復で悪化を防ごう の解説も参考までに。
なるべくであれば、壊れたPCをメーカー先のカスタマーサポートセンターや、
パソコン修理サービス店に出して、筐体の内部のHDDの交換を行ってもらうのが一番確実です。
データ復旧サービスセンターでファイルを取り出ししてもらう
しかし、前に使っていた壊れたハードディスクのボリュームに保存していたデータは、
そのままでは、新しく直したパソコンに移して元に戻すことができません。
外部の基板(コントローラ)が破損していただけでしたら、
古いHDDの場合は、別のPCなどにある同じメーカーの同じ型番の製品をお持ちであれば、
ドライバーでコントローラだけを一時的に取り換えて、読み込みする方法もあります。
ですが、最近の製品には一台ごとに認証番号が設定されて割り当てられているため、
この方法でも読み込みができずに直せない可能性が高いです。
また、壊れて使えなくなってから3年、5年、7年、10年…と時間がたっている時は、
経年劣化や湿気の充満、埃の付着などで、破損が悪化しているおそれもあります。
特にヘッドクラッシュなどで完全に壊れたかもしれないと思われる時、
必要なファイルのバックアップも取れていなくて困ってしまった場合は、廃棄の前に、
やはりプロのデータ復旧サービスセンターに、お問い合わせをされてみることをおすすめします。
壊れたハードディスクの記憶回路自体は無傷である場合も多いため、
費用は高いのですが、専門のルームと設備でHDDの内部のファイルを、
分解と取り出しの作業で、他のデータ記憶装置に移し変えてもらうことができます。