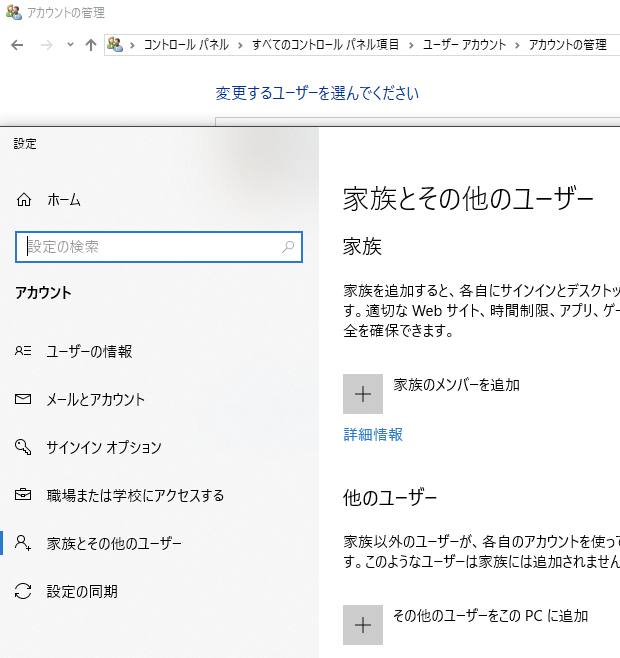パソコンに内蔵されたマザーボードに取り付けてある、メインメモリ(Main memory)を、
最大容量にまで増設をして、PC本体のスペックをさらに高速化して使用するには、
どのように操作をすればいい?という疑問について。
パソコンに搭載できるメモリの最大容量とは?
まず、パソコン内部のマザーボード(Main board)に装着されている一時記憶装置のメモリ(memory)は、
容量の大きさによってコンピューターの処理速度が決まる、一つの要素でもあります。
パソコン一台に搭載できるメモリには、「最大容量」という限度があるのですが、
この容量の規定値以内なら、基本的にどれだけ大きな数値で増設をしても大丈夫です。
容量が大きいほどコンピューターの処理速度も速くなって、快適に使用できます。
それぞれのパソコンで現在搭載している、メモリ(ストレージ)の最大容量をチェックするには、
スタートメニューの「PC」(マイコンピューター)を右クリックしてプロパティを開くと、
実装メモリ(RAM)の項目に数値が表示されます。
メモリの換装や増設が難しそうな時は、専門業者のPC修理サービスにて、
交換の作業を行ってもらうこともおすすめします。
WindowsのバージョンなどOSによって最大容量は違う?

次に、「Windows XP」や「Windows Vista」、また32bit版の「Windows7」のOSは、
搭載できるメモリ(一次記憶装置)の最大容量が、4GB(ギガバイト)までとなっています。
購入をしてから最初の段階では、メモリが1GBや2GBくらいであることも多いので、
パソコン本体の購入の際にも、よくスペックを確認していきましょう。
Windows 10 Homeのオペレーティングシステムでは、32bitでメモリの最大容量は4GB、64bitで128GB、
また、Windows 10 Pro/Enterprise/Educationでは、32bitで4GB、64bitで2TBまでです。
パソコンの性能によってメモリに制約が出ることもある?
例として、少し前の世代のPC本体だと「2GB」が最大容量となっている製品も多いので、
今のコンピューターのソフトウェアを動かすには、ややスペック(Spec)が不足する場合もあります。
64bit版のWindows7のOSを搭載したパソコンは、最大容量で16GBまでのメモリの搭載が可能です。
また、PC本体のメモリの増設や交換をする時の手順と注意点については、こちらの解説ページにて。
現在、16GBは8GBのメモリを2枚、または4GBを4枚でパソコンに増設して取り付けることでも搭載が可能です。
しかし、8GBの分のRAM(Random access memory)を設置するだけでも、
大体は十分に速いスピードで使用できます。
また、パソコンのメモリやマザーボードが故障してしまい、修理サポートに出す前に、
先にHDDやSSDにある内部のファイルを取り出ししたい、という時には、
データ救出のサービスで復旧をしてもらうことができます。
仮想メモリの数値が大きい場合にも増設がしやすい?
次に、「Windows タスクマネージャー」のパフォーマンスのタブ画面を見て、
パソコンのSSDやハードディスクドライブに、一時的な記録場所として使われている、
仮想メモリの数値がだいぶ大きい場合は、メモリを最大容量まで増設してみましょう。
また例として、パソコン初心者講座 様での、メモリーの増設 の解説も参考までに。
一方でノートパソコンは、ふたを開けてパーツを取り換えるのが個人では少し難しい構造の製品もあります。
パソコンの修理サポートセンターのサービスで換装作業をしてもらう
しかし、読み込み速度が遅いトラブルの原因は、メモリの最大容量の少なさだけでなく、
CPUやマザーボードの性能、ハードディスクやSSDの空き容量、
アプリケーションソフトウェアの稼働数などによっても起こりえます。
そのため、コンピューター全体の性能や使用状況のバランスをよく確認して、
どの部分が特に問題があるかどうかをチェックすることも大切です。
もしなかなか速度が改善されない時は、プロのパソコン修理サービスに問い合わせて、
マシンの高速化・快適化の措置を施してもらうこともできます。