ノートパソコン(ノートブック型コンピューター:notebook size personal computer)の、
内部ケースに搭載されている、CPUの高速アクセスを実現するためのパーツである、
メインメモリ(主記憶装置)が、ある時 急に故障してしまった場合に修復をする方法について。
また、PC本体のケースの内部からメモリモジュール(memory module)のパーツを取り外して、
新品に交換して修理をするには、どのような手順で作業を行えばいい?という疑問について。
「Windows メモリ診断」といった機能で不具合をチェックする
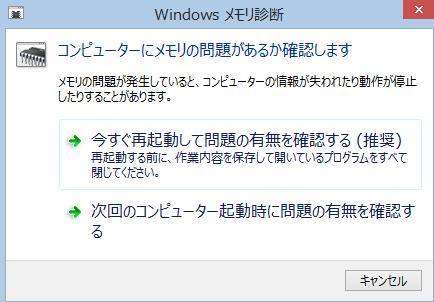
まず、パソコンのオペレーティングシステムがまだ立ち上がって開けるようでしたら、
(例としてWindows8.1や10の場合)コントロールパネルの管理ツールにある、「Windows メモリ診断」を開きます。
「今すぐ再起動して、問題の有無を確認する(推奨)」を選択して、不具合のチェックをします。
パソコンを立ち上げる時に、マザーボードの機能で「ピー、ピー、ピー、」といった音の、
ビープ音が鳴っている時も、同じくメモリ(一次記憶装置)が故障していると判断できます。
電源がオフになっているノートパソコン本体を製品の箱に同梱されている、
取扱説明書やトラブルシューティングのマニュアルガイド、オンラインサポートなどを参照に、
PCケースの内部のどの部分に、どういった形状のメモリ(RAM)が内蔵されているかを調べます。
小型で薄型の複雑な構造のノートパソコンの場合は、メモリ交換用のふたがなくて難しそうでしたら、
プロのパソコン修理サービスで、換装の作業を行ってもらうこともできます。
ノートパソコンの筐体からメモリを取り外すには?
次に、例えばAcer(日本エイサー)の普通のASPIREなどのシリーズのノートパソコンの製品で、
筐体からメインメモリを取り外して、交換による修理を実行する手順について。
まず、底面の下側にある固定ネジをプラスドライバーで外して取り外しができる大きなふたの真下に、
ハードディスクドライブや無線LANカードとともに、メモリモジュールが収納されています。
このふたを外してから、固定されたレバーを外して、取り付けられたメモリを交換できます。
また、家庭向けPCのメインメモリを拡張してエラーを解消するには?という疑問については、こちらの解説ページにて。
いったんラップトップPCの本体に取り付け直す際には、メモリの固定はしっかりと行って、
マザーボードのレバーがずれていないかどうかを確認してください。
本体のふたを開けて内部のメモリモジュールを引き出す

次に、例としてASUS(エイスース)のEeePCのネットブックなどの小型パソコンには、
本体の底面の真ん中あたりのふたの下に、メモリだけ取り外しができるように収納されています。
固定ネジやシールを外してふたを開けてメモリソケットをむき出しにしたら、
止め具のレバーを2箇所とも横に開いていくと、メモリ(RAM)が持ち上がります。
そして、そのまま丁寧に引いてノートパソコンから取り外します。
もしドライブ装置の回路自体が壊れていて、内部の大事なファイルが読み込みできなくなった時は、
専門業者のデータ復旧のサービスにて、拡張子の取り出しの作業をしてもらうことができます。
RAMを新品に交換してノートPCを起動し直す
次に、このBUFFALO (バッファロー)やTranscend (トランセンド)、エレコム(ELECOM)、
またCFD販売、シリコンパワーといったメモリ(ラム)の製品の形状と型番を記録して、
次に同じ形状でそのノートパソコンの動作環境の範囲内での、新しいメモリを購入します。
そしてメモリーカードのコネクタに合わせて、斜め向きにしっかりと差し込んで、
指で下に下ろすとレバーにパチンとはまり、差し込みが完了します。
MacBook AirといったPCの筐体の分解と換装の仕方は?

また、MacBooK(マックブック)などパソコンの種類によっては、
コネクタに横からスライドして差し込むなど、それぞれ筐体の分解と換装の仕方が異なります。
AppleのMacBook Airは少し難しく、裏側の10個のネジを、星形のペンタローブドライバーで、
丁寧に外してからふたを開けると、少し特殊な形状のメモリモジュールが取り付けられています。
換装の作業によっては、PCケースの内部パーツを固定している、
別の種類の星形のネジを取り外すための、トルクスドライバーが必要です。
たとえばHDDやSSDも同時に交換する際には、ヘクスローブT5ドライバーで特殊ネジを外す必要があります。
最初の取り外しの際に、どのようにして実行していくか、念のためにメモなどで記録してください。
しっかりとコネクタへの差し込み方ができていないと、認識エラーや破損の原因になりうるため、
丁寧かつ慎重に、交換による修理の作業を行ってください。
例として、メモリダイレクト 様での、Acer製のパソコンの増設メモリ対応確認の解説も参考までに。
また同じく、ASUS製のパソコンの増設メモリ対応確認についてはこちらも参考までに。
そして、ノートパソコン(laptop)の電源を入れて正常に立ち上げができたら、
もう一度シャットダウンしてからふたを付け直して、メモリの交換作業は完了です。
お手元に対象の工具がない時には、専門業者のPC修理のサポ-トにて、
交換の作業を行ってもらわれる方法もおすすめです。
パソコンの修理サポートのサービスで換装作業をしてもらう
一方で、メモリ(memory)を交換してもまだノートパソコンが直らずに、
問題の原因がわからない場合は、もしビープ音やエラーランプの点灯があったら、
メーカーのマニュアルやヘルプを参考に、問題の原因をチェックされてみてください。
また、MacBookのように複雑な配置で、メモリやCPUなどのパーツの換装が自身では難しそうな時は、
やはりメーカー先のカスタマーサポートか、パソコン修理サービス店に問い合わせて、
部品交換の代行作業を行ってもらわれることをおすすめします。








